Wine 最新安定版のインストール(Ubuntu 上)
【概要】Ubuntu 24.04 LTSへWineHQ経由でWine最新安定版を導入する手順を解説。32bitアーキテクチャ有効化、公式リポジトリとGPGキー追加、apt経由でのインストール、winecfgによる初期設定、winetricks活用などを説明する。
【目次】
【サイト内の関連ページ】
Proton のインストール (Wineベースの互換レイヤー): 別ページ »で説明
【注意事項】すべての Windows アプリケーションが完璧に動作するわけではないことに留意する必要がある。特定のアプリケーションの動作状況は WineHQ Application Database (AppDB) で確認するのが有用である。
前準備
Ubuntu のシステム更新
Ubuntu で OS のシステム更新を行うときは、次のコマンドを実行する。カーネルの更新などが含まれた場合、再起動が推奨されることがある。
Ubuntu のインストールは別ページ »で説明されている。
# パッケージリストの情報を更新
sudo apt update
# インストール済みのパッケージを包括的に更新 (依存関係も考慮)
sudo apt full-upgrade
# (オプション) 必要に応じてシステムを再起動
# sudo shutdown -r now
(オプション)古い版の Wine のアンインストール
Wine の最新版をインストールする前に、システムに既存の Wine パッケージが存在する場合は、それらをアンインストールすることが推奨される。
次のコマンドを実行して、関連する可能性のあるパッケージを削除する。
# Wine関連パッケージの削除 (存在する場合)
sudo apt -yV --purge remove '*wine*' wine winehq-stable winehq-devel winehq-staging
sudo apt -yV autoremove
警告: 以下のコマンドは、現在のユーザーの Wine 設定ファイルやインストール済み Windows アプリケーションのデータ (~/.wine ディレクトリ) を完全に削除する。必要なデータがある場合は、実行前に必ずバックアップを取得すること。
# 現在のユーザーのWine設定ディレクトリを削除する場合 (注意!)
# rm -rf ~/.wine
Wine 最新安定版のインストール
WineHQ の公式リポジトリを利用して、Wine の最新安定版をインストールする。Ubuntu 24.04 LTS (Noble Numbat) は公式にサポートされている。手順は WineHQ の Wiki にも記載されている。
WineHQ 公式 Wiki (Ubuntu 向け): https://wiki.winehq.org/Ubuntu
- 32ビットアーキテクチャの有効化
多くの Windows アプリケーションは 32 ビットであるため、64 ビットシステムでも 32 ビットアーキテクチャを有効にする必要がある。
sudo dpkg --add-architecture i386
- WineHQ リポジトリキーのダウンロードと追加
APT がリポジトリを認証できるように、WineHQ の GPG キーを追加する。Ubuntu 22.04 以降では、キーをキーリングファイルとして保存する方法が推奨される。
# 必要なパッケージのインストール (通常は既に存在する) sudo apt update sudo apt install wget gpg # キーリング用ディレクトリの作成 (存在しない場合) sudo mkdir -pm755 /etc/apt/keyrings # WineHQ GPGキーのダウンロードと保存 sudo wget -O /etc/apt/keyrings/winehq-archive.key https://dl.winehq.org/wine-builds/winehq.key
- WineHQ リポジトリソースの追加
システムに WineHQ のリポジトリを追加する。Ubuntu 24.04 LTS (コードネーム: noble) 用のソースリストファイルを作成する。このファイルにはキーリングの場所も指定されている。
# Ubuntuバージョンに合わせたソースリストファイルの作成 sudo wget -NP /etc/apt/sources.list.d/ https://dl.winehq.org/wine-builds/ubuntu/dists/$(lsb_release -sc)/winehq-$(lsb_release -sc).sources
- パッケージリストの更新
新しいリポジトリ情報を反映させるために、パッケージリストを更新する。
sudo apt update
- Wine のインストール
WineHQ リポジトリから Wine をインストールする。WineHQ は複数のブランチを提供している。
- Stable ブランチ (
winehq-stable): 安定版。通常の利用にはこのブランチが推奨される。 - Development ブランチ (
winehq-devel): 開発版。最新機能が含まれるが、不安定な可能性がある。 - Staging ブランチ (
winehq-staging): テスト中のパッチが含まれる実験的なブランチ。
ここでは安定版 (Stable) をインストールする。
# WineHQ Stable ブランチのインストール (推奨パッケージを含む) sudo apt install --install-recommends winehq-stable
依存関係に関する注意:
- インストール時に
libfaudio0に関する依存関係エラーが発生する場合がある。その際は、sudo apt install libfaudio0:i386を実行してから再度 Wine のインストールを試みるとよい。 - 3D グラフィック性能を向上させるためには、最新の Mesa Vulkan ドライバ (32bit/64bit両方) が必要になる場合がある。
sudo apt install mesa-vulkan-drivers mesa-vulkan-drivers:i386 libvulkan1 libvulkan1:i386でインストールできる。
- Stable ブランチ (
Wine の基本的な設定(Ubuntu での手順)
Wine 環境の初期設定 (winecfg)
Wine を初めて使用する際や設定を変更したい場合は、winecfg コマンドを実行する。これにより、Wine の設定ツールが起動し、Windows バージョンのエミュレーション設定、ライブラリの上書き、グラフィック設定、ドライブ設定などが行える。
初回起動時には、.NET 代替の Mono や Internet Explorer 代替の Gecko といった追加コンポーネントのインストールを求められることがある。これらは多くのアプリケーションで必要となるため、指示に従ってインストールすることが推奨される。
winecfg
このコマンドを実行すると、デフォルトでは ~/.wine ディレクトリ(Wineプレフィックスと呼ばれる)が自動的に作成され、基本的な64ビット Wine 環境が構築される。32ビットアプリケーションとの互換性を重視する場合は、最初の winecfg 実行前に環境変数 WINEARCH を設定して32ビット環境を構築することも可能である。
# (オプション) 32ビット環境として初期化する場合
# WINEARCH=win32 winecfg
Wine のフォントの設定例
Windows アプリケーションの文字化けを防ぐために、日本語フォントを Wine 環境に認識させることが有効である。ここでは例として Takao フォントを使用する。まず、システムに Takao フォントがインストールされていることを確認し、なければインストールする。
# Takao フォントパッケージのインストール (P ゴシック系)
sudo apt install fonts-takao-pgothic
次に、インストールされたフォントファイルを Wine のフォントディレクトリにコピー(またはシンボリックリンクを作成)する。
# TakaoフォントをWine環境にコピー (既に存在しないか確認推奨)
# ディレクトリが存在しない場合は作成する
mkdir -p ~/.wine/drive_c/windows/Fonts/
cp /usr/share/fonts/truetype/takao/*.ttf ~/.wine/drive_c/windows/Fonts/
Wine での IME (日本語入力) の設定例
Ubuntu 24.04 LTS で IBus や Fcitx5 などのインプットメソッドを使用して Wine アプリケーション内で日本語入力を行うには、環境変数を設定して Wine アプリケーションを起動する方法が推奨される。
例えば、Fcitx5 を使用している場合、ターミナルから次のように起動する。
env GTK_IM_MODULE=fcitx wine notepad
IBus を使用している場合は GTK_IM_MODULE=ibus となる。毎回環境変数を設定するのが面倒な場合は、シェルの設定ファイル (~/.bashrc など) でエクスポートするか、アプリケーションランチャー (.desktop ファイル) の Exec 行を編集するなどの方法がある。
補足: 過去の Wine バージョンや特定の環境では、以下のレジストリ編集が有効な場合もあったが、現在では環境変数設定がより一般的である。参考情報として手順を記載する。
wine regeditでレジストリエディタを起動する。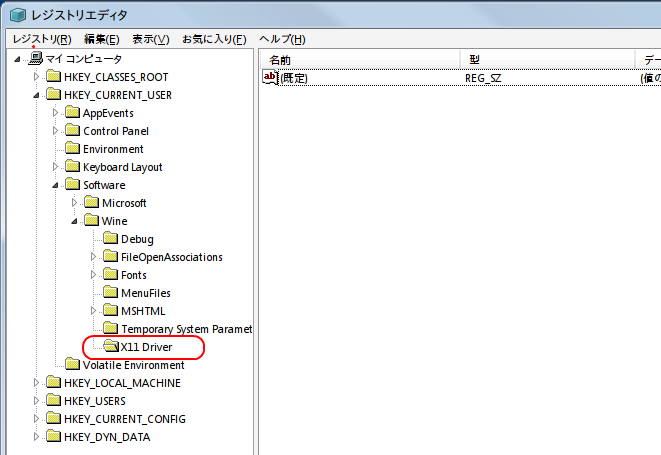
HKEY_CURRENT_USER\Software\Wine\X11 Driverキーを作成する。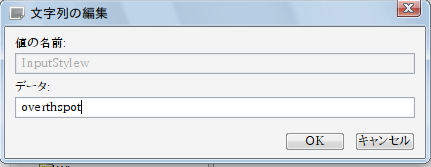
- 文字列値
InputStyleを作成し、データをoverthespotに設定する。
動作確認 (メモ帳の起動)
Wine が正しくインストールされ、基本的な環境が動作するか確認するために、Windows 標準のメモ帳 (notepad) を起動してみる。IME 設定を試す場合は、前述の環境変数を設定して起動する。
# 基本的な起動確認
wine notepad
# IMEの動作確認 (Fcitx5の場合)
# env GTK_IM_MODULE=fcitx wine notepad
メモ帳のウィンドウが表示されれば、Wine の基本的な実行環境は動作していると考えられる。
補足情報
トラブルシューティング: Wayland 環境での描画問題
Ubuntu 24.04 LTS はデフォルトで Wayland 表示サーバーを使用する。一部の Wine アプリケーションでは、Wayland 環境下で画面の描画やパフォーマンスに問題が生じる場合がある。問題が発生した場合は、ログイン画面でセッションを「Ubuntu on Xorg」に変更してログインし直し、X11 環境で試すと解決することがある。
互換性と設定の補助: Winetricks
Wine の設定や、特定の Windows アプリケーションが必要とする DLL ライブラリ、フォントなどのインストールを補助するツールとして winetricks がある。多くの一般的な設定作業を自動化できるため便利である。
# Winetricks のインストール
sudo apt install winetricks
# Winetricks の起動 (GUI)
winetricks
GUI またはコマンドラインから利用し、必要なコンポーネントのインストールや設定変更が可能である。
パフォーマンス向上: Esync/Fsync
Wine は Esync や Fsync といった機能に対応しており、これらを有効にすることで、特にマルチスレッド対応のアプリケーションやゲームでパフォーマンスが向上する場合がある。利用するには、システムが開けるファイルディスクリプタ数の上限を引き上げることが推奨される場合がある。
# ファイルディスクリプタ数の上限を一時的に引き上げる例
# ulimit -n 524288
(恒久的な設定は /etc/security/limits.conf などを編集)
アプリケーション互換性の確認: WineHQ AppDB
実行したい Windows アプリケーションが Wine でどの程度動作するか、特別な設定が必要かなどを調べるには、WineHQ のアプリケーションデータベース (AppDB) を参照するのが最も確実である。ユーザーによる動作報告や設定のヒントが多数登録されている。https://appdb.winehq.org
![[kaneko lab.]](https://www.kkaneko.jp/info/logo_png.png)