Ubuntu 24.04のインストールガイド
【概要】Ubuntu 24.04 LTS(開発コードネーム: Noble Numbat)のインストール手順を解説する。公式ミラーサイトから日本語版インストールメディアをダウンロードし、言語設定、キーボードレイアウト、インターネット接続方式などの基本設定を順次実施する。ディスクのセットアップでは「ディスクを削除してUbuntuをインストール」を選択し、ユーザーアカウントの作成、タイムゾーンの設定を行う。インストール完了後は、ネットワーク設定やシステム更新などの初期設定を実施する。本バージョンは長期サポート(LTS)版であり、2029年4月までサポートされる。
【目次】
- Ubuntu 24.04の基本情報
- インストール前の準備
- Ubuntu 24.04のダウンロード手順
- Ubuntu 24.04のインストール手順
- 初期設定:ネットワーク、セキュリティ、基本操作
- インストールと起動の問題解決ガイド
【サイト内のUbuntuセットアップ関連ページ】
- Ubuntu 24.04のインストールガイド: 別ページ »で説明
- Ubuntu初期設定ガイド: インストール直後の主要設定項目: 別ページ »で説明
- Ubuntu Ubuntu システムの基本操作ガイド: 別ページ »で説明
- Ubuntuの使い方: 別ページ »で説明
- Ubuntu 24.04 開発・研究環境構築ガイド: 別ページ »で説明
- Ubuntuシステムの更新ガイド: 別ページ »で説明
- Ubuntuシステムの管理と運用、各種設定: 別ページ »で説明
- Ubuntuサーバ管理・セキュリティガイド: 別ページ »で説明
【外部リソース】
- Ubuntuの公式ページ(日本語版): https://jp.ubuntu.com/
- Ubuntu 24.04 の公式リリースページ: https://releases.ubuntu.com/noble/
- Ubuntuのダウンロード公式ページ(日本語版): https://jp.ubuntu.com/download
- 公式のUbuntuミラーサイトのページ: https://launchpad.net/ubuntu/+cdmirrors
- fosswire.comのUnix/Linuxコマンドリファレンス: https://files.fosswire.com/2007/08/fwunixref.pdf
- DistroWatchのUbuntuのページ: https://distrowatch.com/table.php?distribution=ubuntu
Ubuntu 24.04の基本情報
- Ubuntu 24.04 LTS (Noble Numbat)
- リリース: 2024年4月
- サポート期間: 2029年4月まで(5年間の長期サポート)
- 公式サイト(日本語): https://jp.ubuntu.com/download
- 公式リリースページ: https://releases.ubuntu.com/noble/
- イメージサイズ: 約5.7GB(デスクトップ版)
- WSL(Windows Subsystem for Linux)対応
- Raspberry Pi 5を含むarm64デバイスの公式サポート
インストール前の準備
インストールを開始する前に、以下のシステム要件を満たしていることを確認し、必要な準備を行うこと。
- システム要件(最低限)
- プロセッサ: 2 GHz デュアルコアプロセッサ以上(64ビット x86_64 アーキテクチャ)
- メモリ(RAM): 4 GB
- ストレージ空き容量: 25 GB
- 推奨される準備
- 重要なデータのバックアップ
- インストールメディア(USBメモリまたはDVD)の作成
- (ノートPCの場合)ACアダプタの接続
- インターネット接続環境
システム設定項目(事前に決めておく事項/調べておく事項)
以下の項目は、インストール中に設定を求められる。事前に内容を決めておくとスムーズである。
| 設定項目 | データ型 | 設定例 | 備考 |
|---|---|---|---|
| OSの種類 | 文字列 | Ubuntu 24.04 LTS(開発コードネーム: Noble Numbat) | インストールするOSのバージョンである |
| アーキテクチャ | 文字列 | amd64(64ビット x86_64 アーキテクチャ) | 一般的な64ビットPC向けのアーキテクチャである |
| コンピュータの名前 | 文字列 | ubuntu2404 | ネットワーク上でPCを識別する名前である。半角英数字とハイフンが使用可能である(例: my-ubuntu-pc)。ネットワーク内で一意になるように設定する |
| ドメイン名 | 文字列 | kkaneko.jp | 所属するネットワークドメイン名である。不明な場合や個人利用の場合は空欄でも構わない |
| ネットワークアドレス | 選択肢 | DHCPを利用する/固定IPアドレスを設定する | ネットワーク接続方法を選択する。下記「ネットワーク設定について」を参照 |
| IPアドレス | IPアドレス | (固定IPの場合) | 固定IPアドレスを使用する場合に設定する |
| ネットマスク | 文字列 | (固定IPの場合) | 固定IPアドレスを使用する場合に設定する |
| ブロードキャストアドレス | 文字列 | (固定IPの場合) | 通常は自動計算される |
| デフォルトルータ(ゲートウェイ) | IPアドレスまたは完全修飾形式のホスト名 | (固定IPの場合) | 固定IPアドレスを使用する場合に設定する。通常はルーターのIPアドレスである |
| DNSサーバ(ネームサーバ) | IPアドレスまたは完全修飾形式のホスト名 | (固定IPの場合) | 固定IPアドレスを使用する場合に設定する。通常はルーターのIPアドレスやプロバイダ指定のDNSサーバである |
| 初期ユーザーのフルネーム | 文字列 | Kunihiko Kaneko | システムに表示されるユーザーの氏名である(例: Taro Yamada) |
| 初期ユーザーのユーザー名 | 文字列 | kaneko | ログイン時に使用するアカウント名である。半角英小文字、数字、ハイフン、アンダースコアが使用可能である(例: taro) |
| 初期ユーザーのパスワード | 文字列 | <秘密の文字列> | ログイン時に使用するパスワードである。推測されにくい複雑なものを設定すること |
| 特権ユーザーのパスワード(rootのパスワード) | 文字列 | <秘密の文字列> | 通常は設定不要である。Ubuntuでは sudo コマンドで管理者権限を行使するため、rootアカウントを直接有効化することは推奨されない |
| ロケール | 文字列 | ja_JP.UTF-8 または C | システムで使用する言語や地域設定である。「ja_JP.UTF-8」は日本語環境、「C」は英語環境(POSIXロケール)を意味する |
| タイムゾーン | 文字列 | Asia/Tokyo | システム時刻の基準となる地域である |
| システムコンソールのキーマップ | 文字列 | 日本語/日本語 または 英語(US)/英語(US) | インストール画面やCUI環境でのキーボード配列である |
ネットワーク設定について
- 固定IPアドレス: サーバマシンとして使用する場合や、ネットワーク内でIPアドレスを固定したい場合に選択する。IPアドレス、ネットマスク、デフォルトルータ、DNSサーバの情報を事前に調べておく必要がある
- DHCP: ルーターなどからIPアドレス設定を自動的に取得する場合に選択する。一般的な家庭用ネットワークなどではこちらを選択する
Ubuntu 24.04のダウンロード手順
- 公式のUbuntuミラーサイトのポータルページまたは公式サイトにアクセスする
- ミラーサイトポータル: https://launchpad.net/ubuntu/+cdmirrors
- Ubuntu 24.04 の公式リリースページ: https://releases.ubuntu.com/noble/
ミラーサイトを利用すると、地理的に近いサーバーからダウンロードできるため、ダウンロード速度が向上する場合がある。
- 日本国内のミラーサイトを選択する(ミラーサイトポータルを利用する場合)
Japanセクションから、応答速度などを考慮してミラーサイトを選択する。
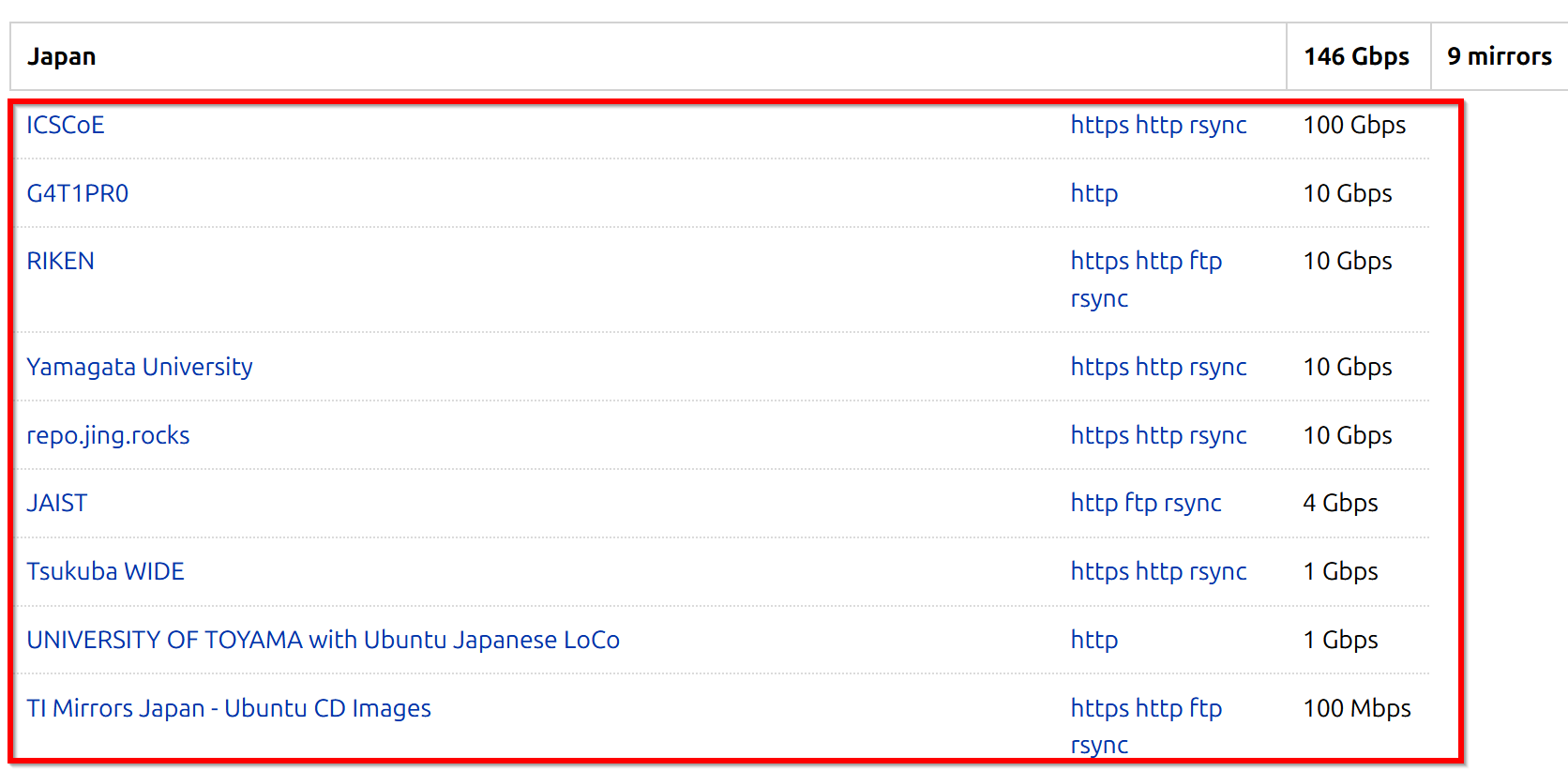
- HTTPS対応のミラーサイトを選択する
セキュリティのため、HTTPSで提供されているサイトを選択すること。
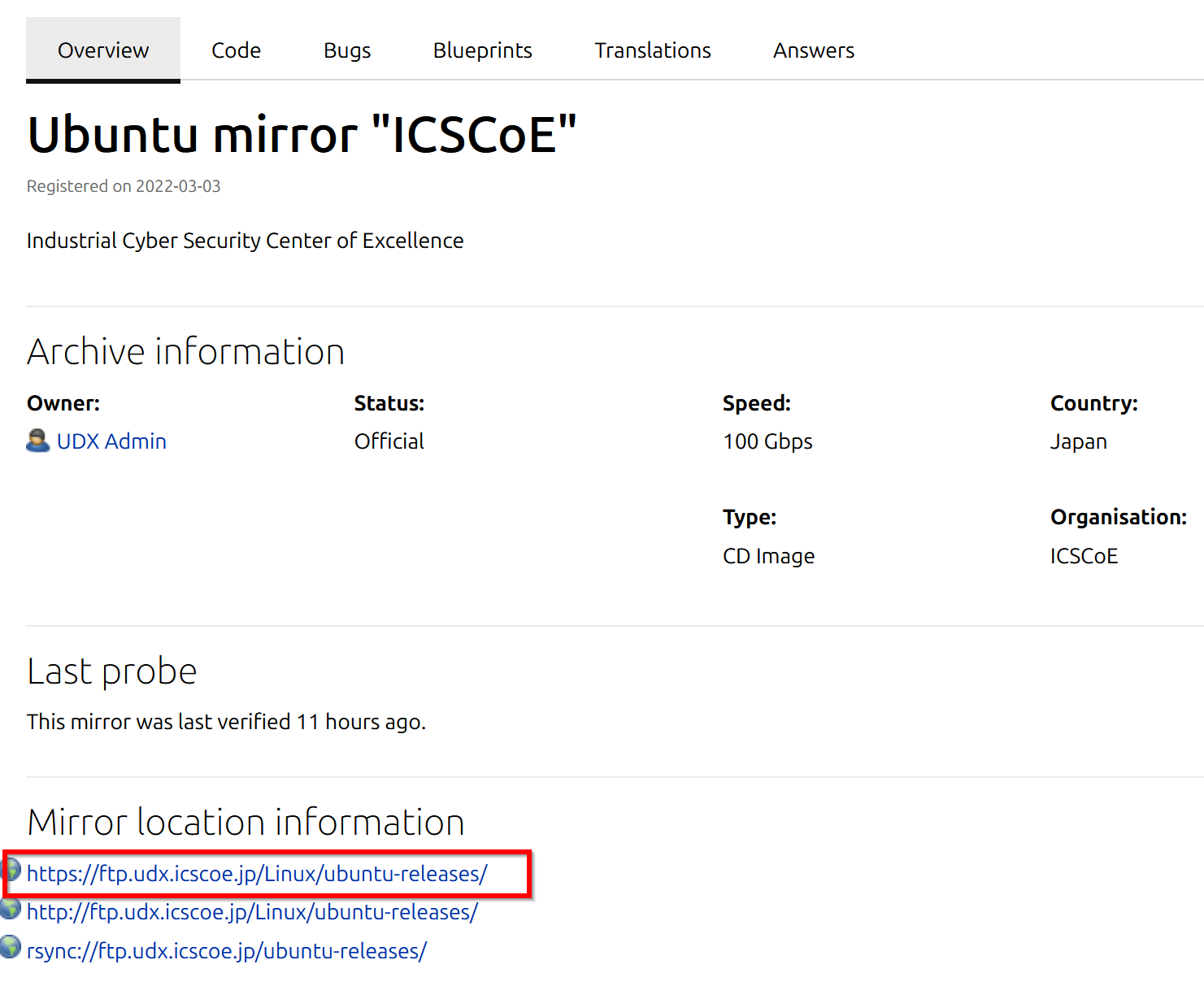
- ディレクトリ一覧から「24.04」を選択する
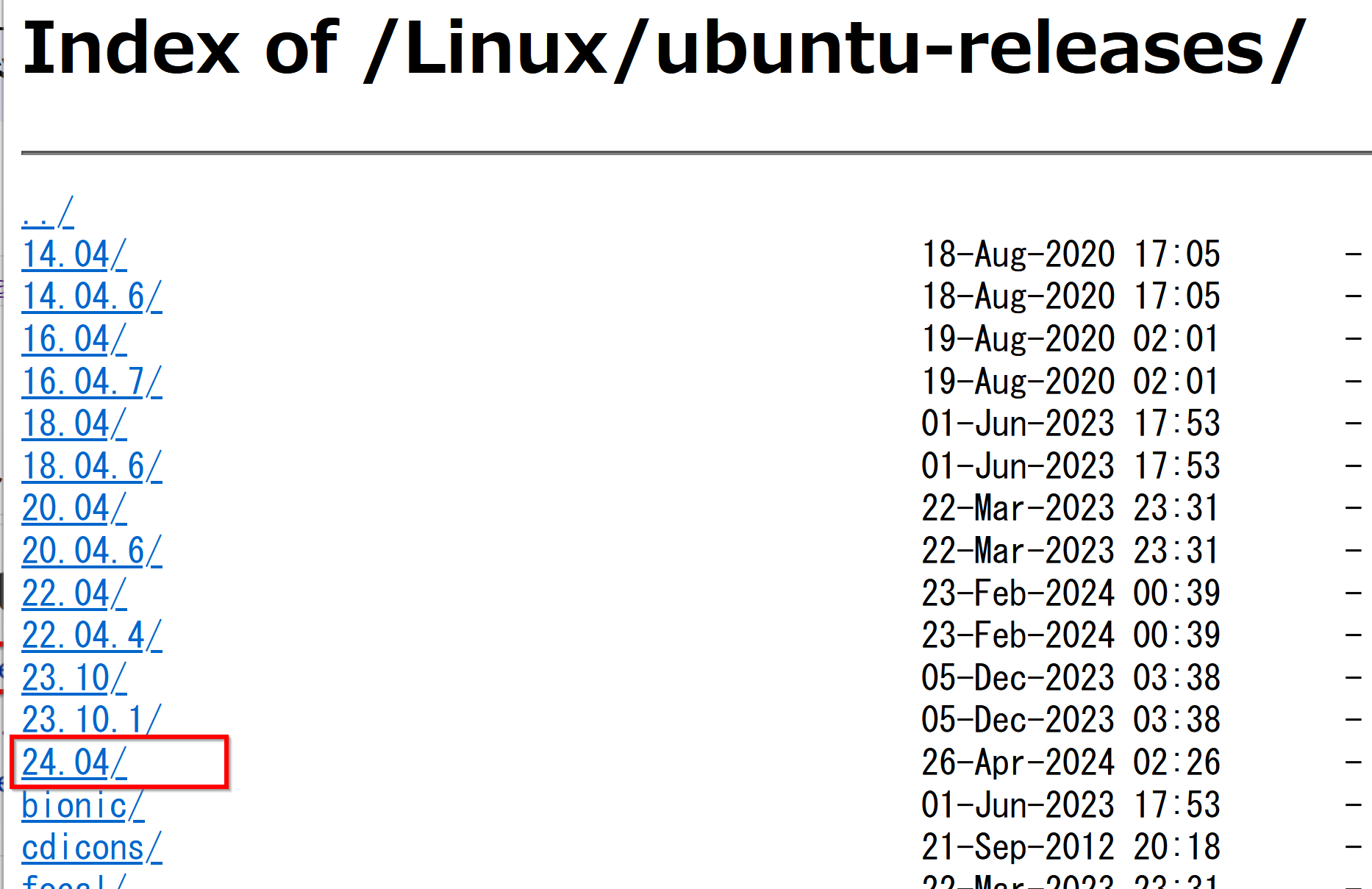
- デスクトップ環境用の
ubuntu-24.04-desktop-amd64.isoを選択するこれがUbuntu Desktop 24.04 LTSの64ビット版インストールイメージファイルである。
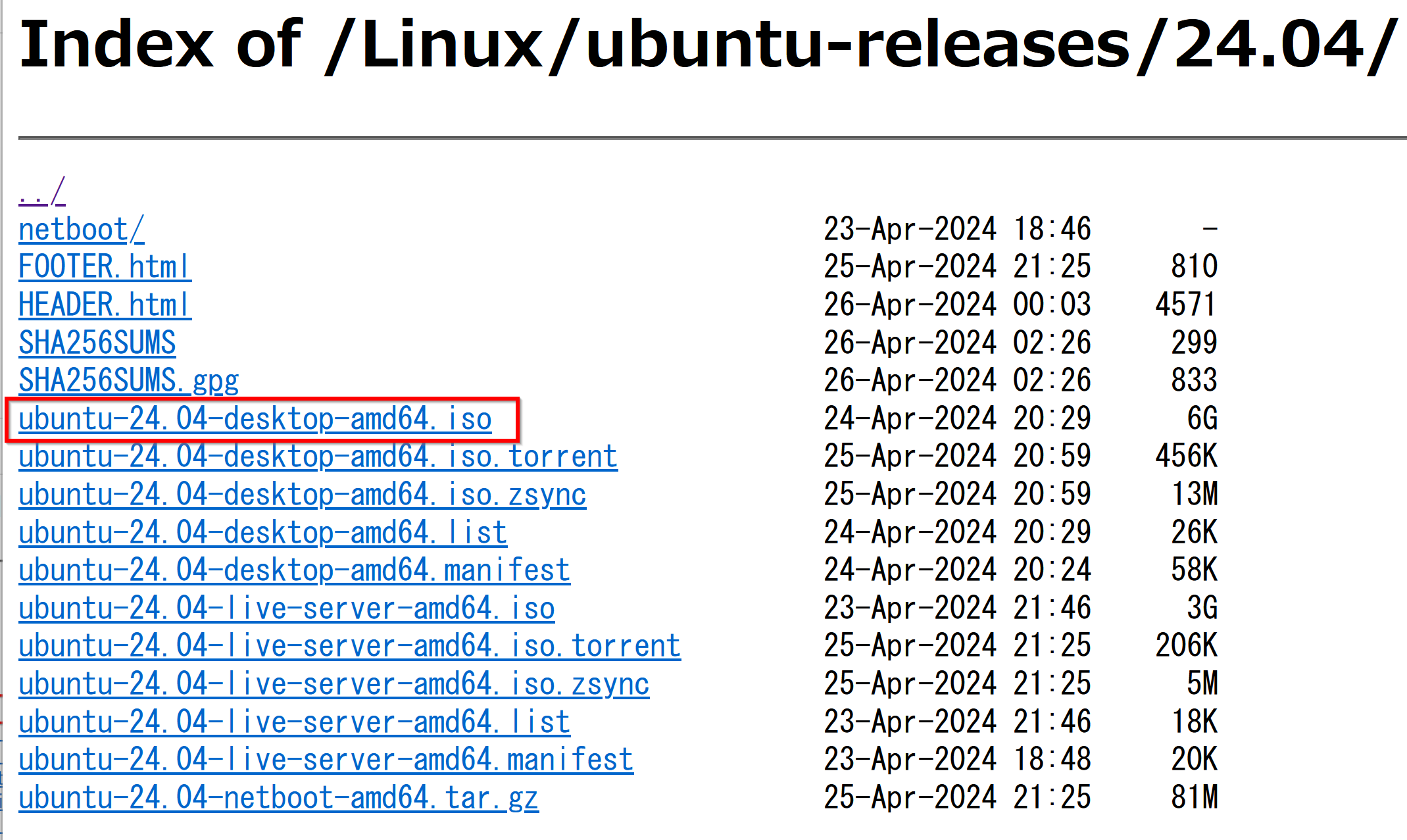
- ISOイメージファイルのダウンロードを開始する
ファイルサイズが大きい(数GB)ため、安定したインターネット接続環境でダウンロードすること。

- ダウンロード完了後、チェックサムを確認する
ダウンロードしたファイルが破損していないか検証するために、チェックサム(SHA256ハッシュ値)を確認することを推奨する。公式サイトやミラーサイトに記載されているハッシュ値と、ダウンロードしたファイルのハッシュ値を比較する。Linux環境では
sha256sum ubuntu-24.04-desktop-amd64.isoコマンドで計算できる(公式の確認手順例はこちら)。
Ubuntu 24.04のインストール手順
- インストールメディアから起動する
ダウンロードした
.isoイメージファイルをDVDに書き込むか、rufusやbalenaEtcherなどのツールで起動可能なUSBメモリを作成する。BIOS/UEFI設定でUSBデバイスからの起動を有効にする必要がある。 - 起動メニューで「Try or Install Ubuntu」を選択する
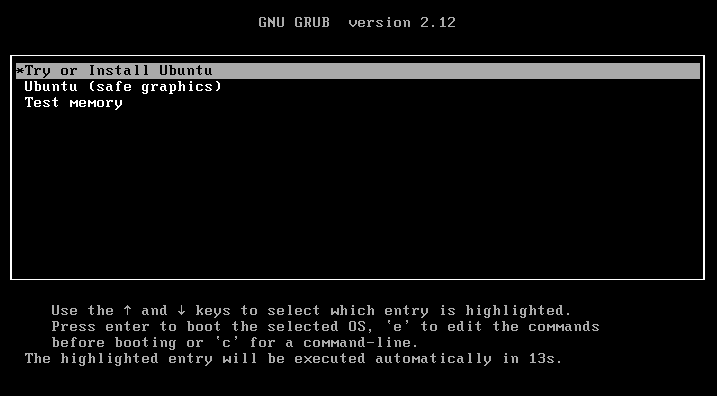
- システム言語として「日本語」を選択し、「Next」をクリックする
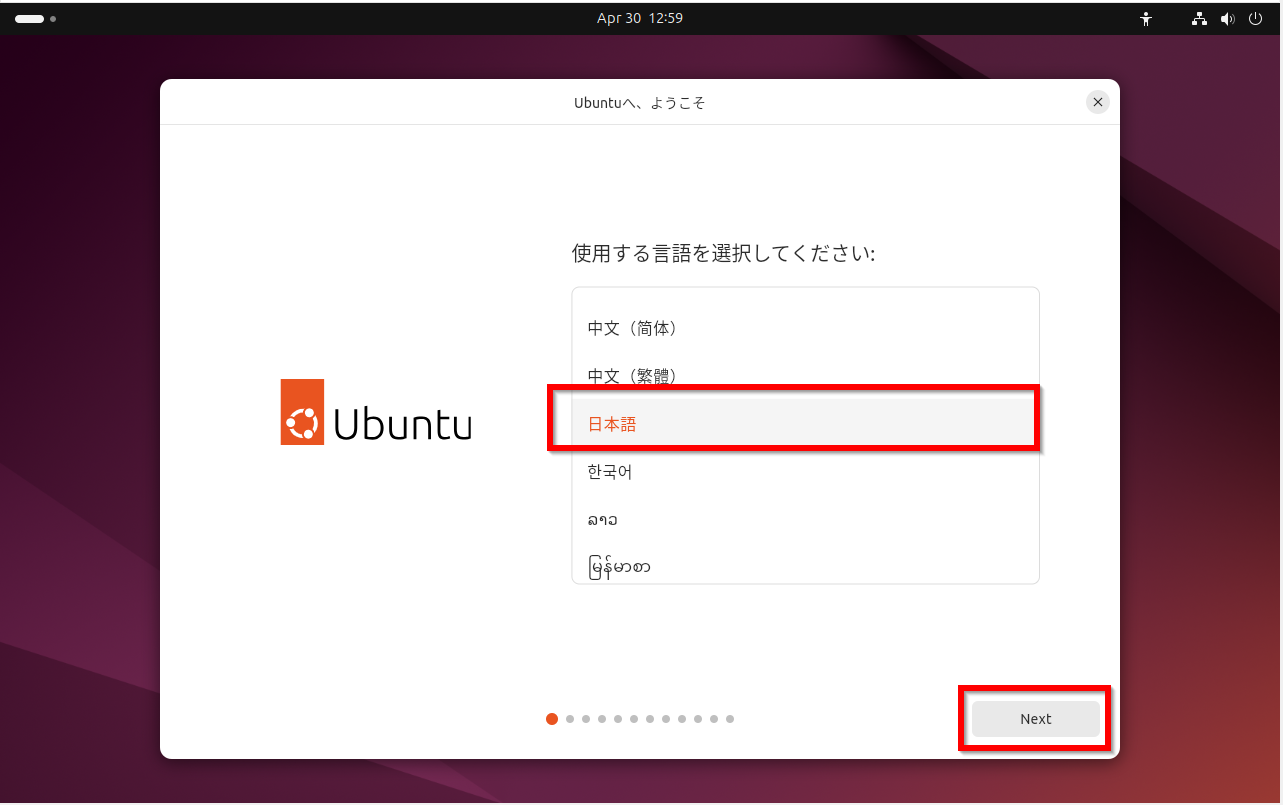
- 「Ubuntuのアクセシビリティ」設定画面で必要な支援機能を選択し、「Next」をクリックする
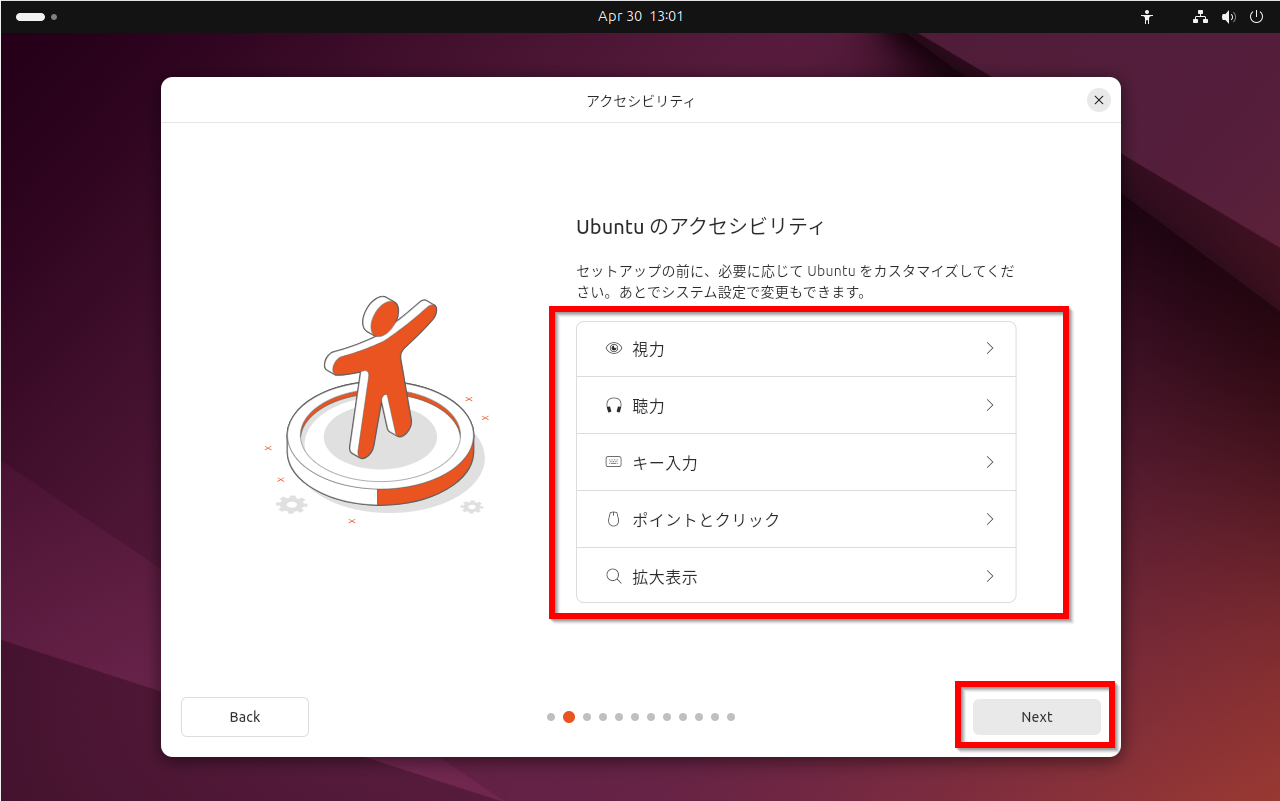
- キーボードレイアウトを設定する
使用するキーボードに合わせて適切なレイアウト(例: 日本語、英語(US))を選択し、「Next」をクリックする。
日本語キーボードレイアウト選択例:
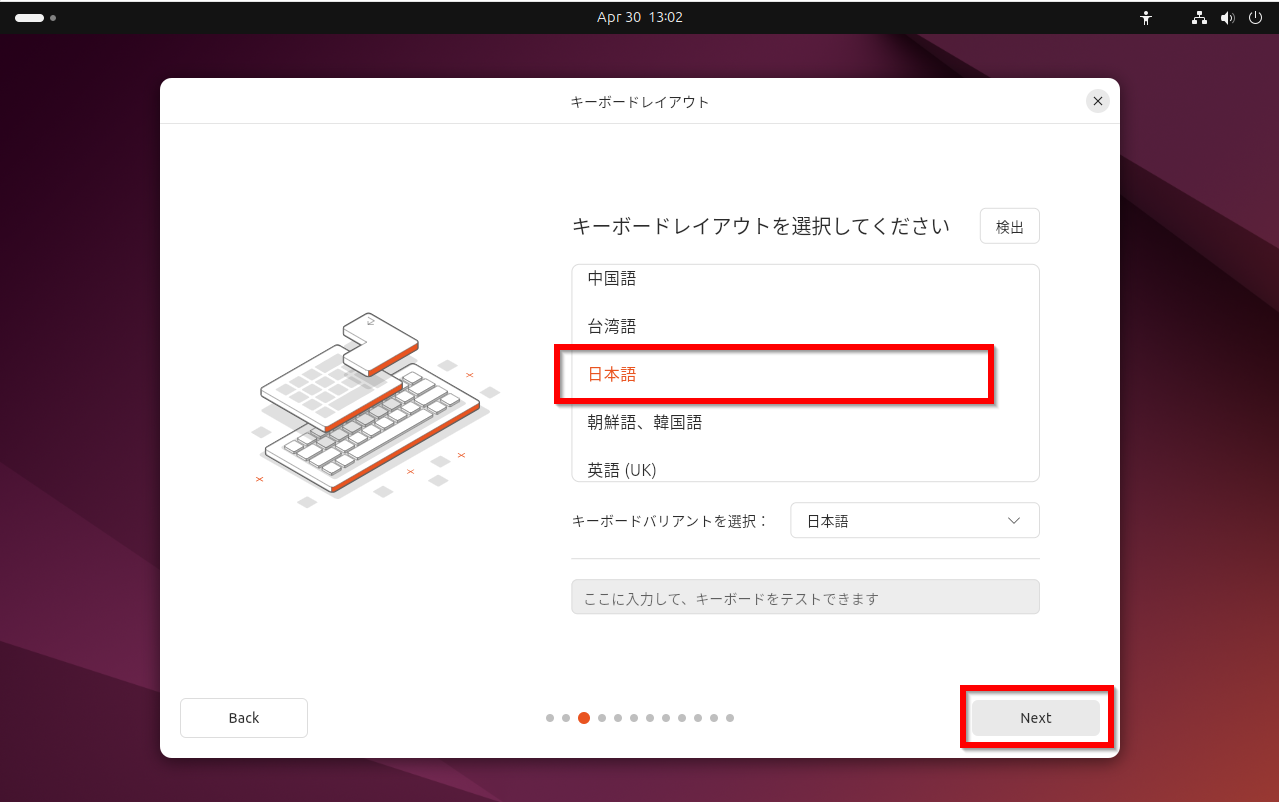
英語(US)キーボードレイアウト選択例:
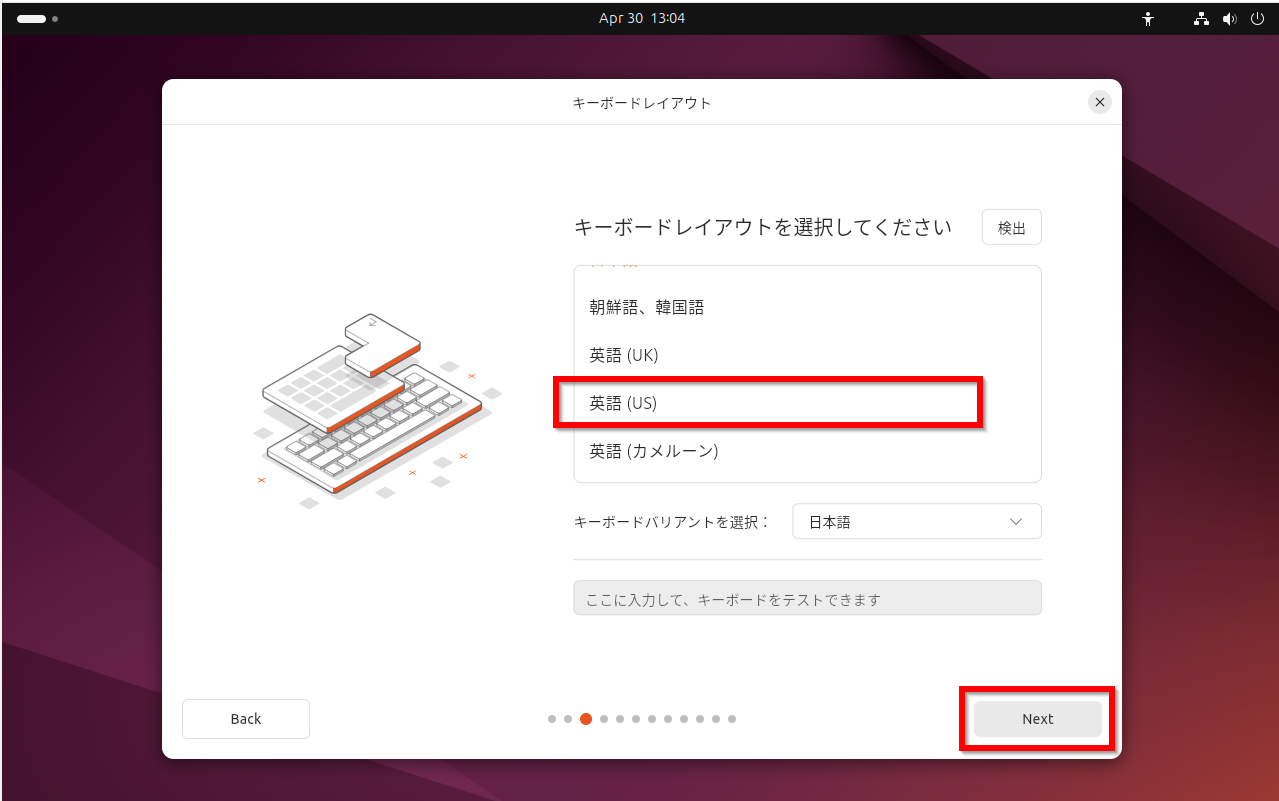
- インターネット接続方式を選択する
有線LANまたはWi-Fiで接続するか、オフラインでインストールするか選択する。
有線LANを使用する場合の設定例:
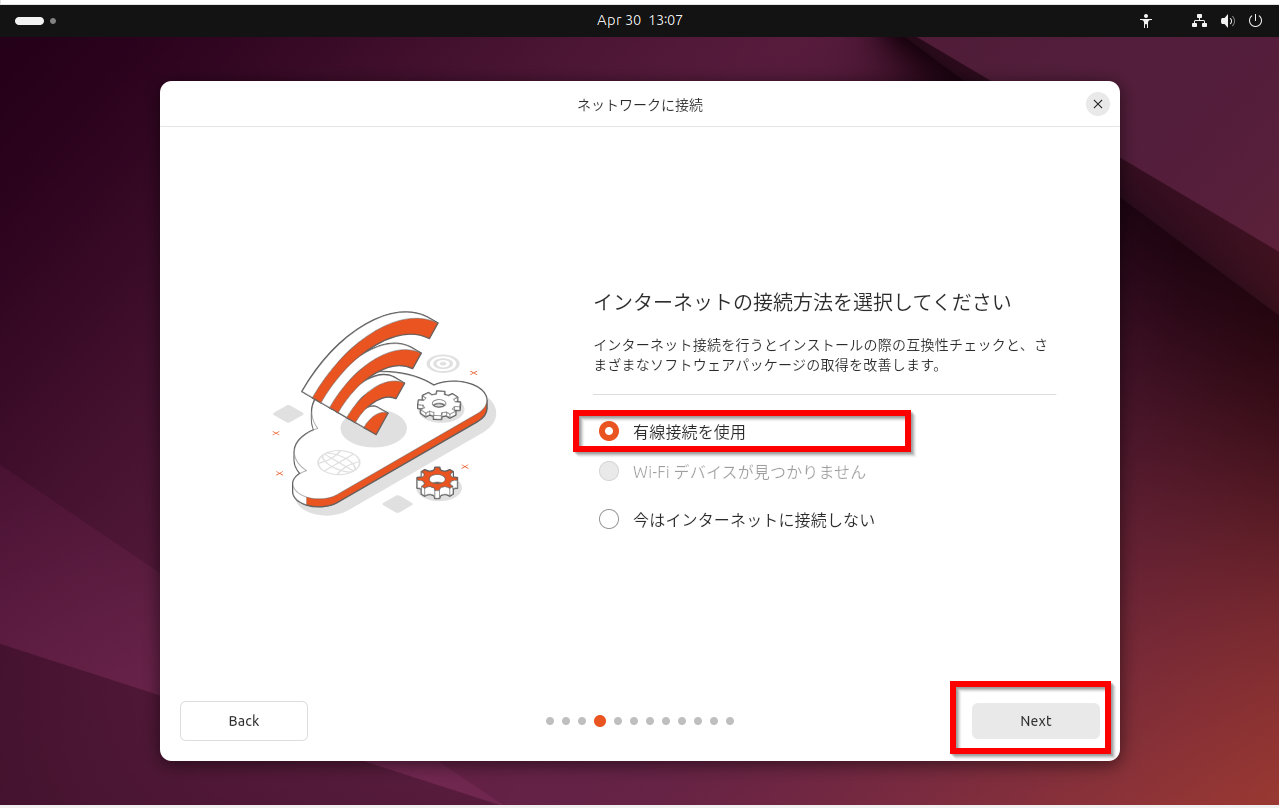
オフラインインストールを選択する場合の例:
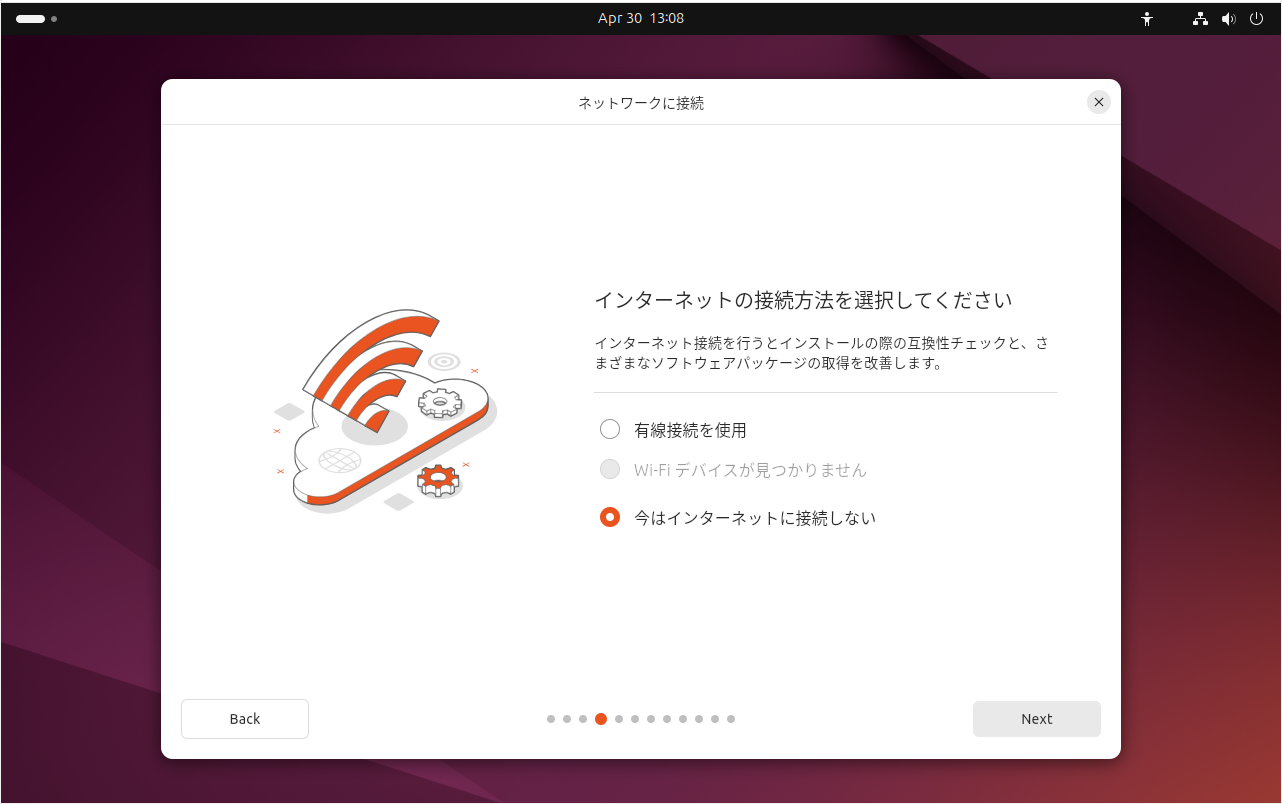
- インストール方式として「Ubuntuをインストール」を選択し、「Next」をクリックする
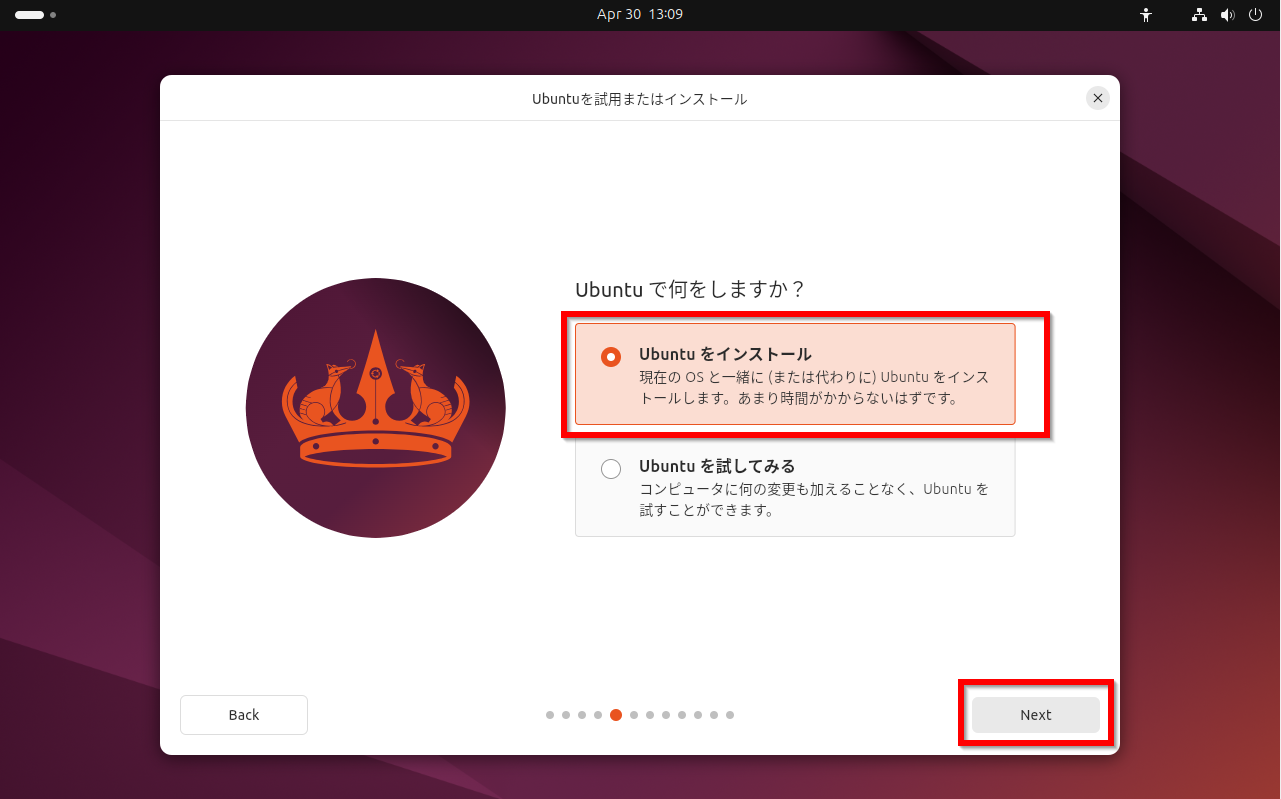
- インストールモードとして「対話式インストール」を選択し、「Next」をクリックする
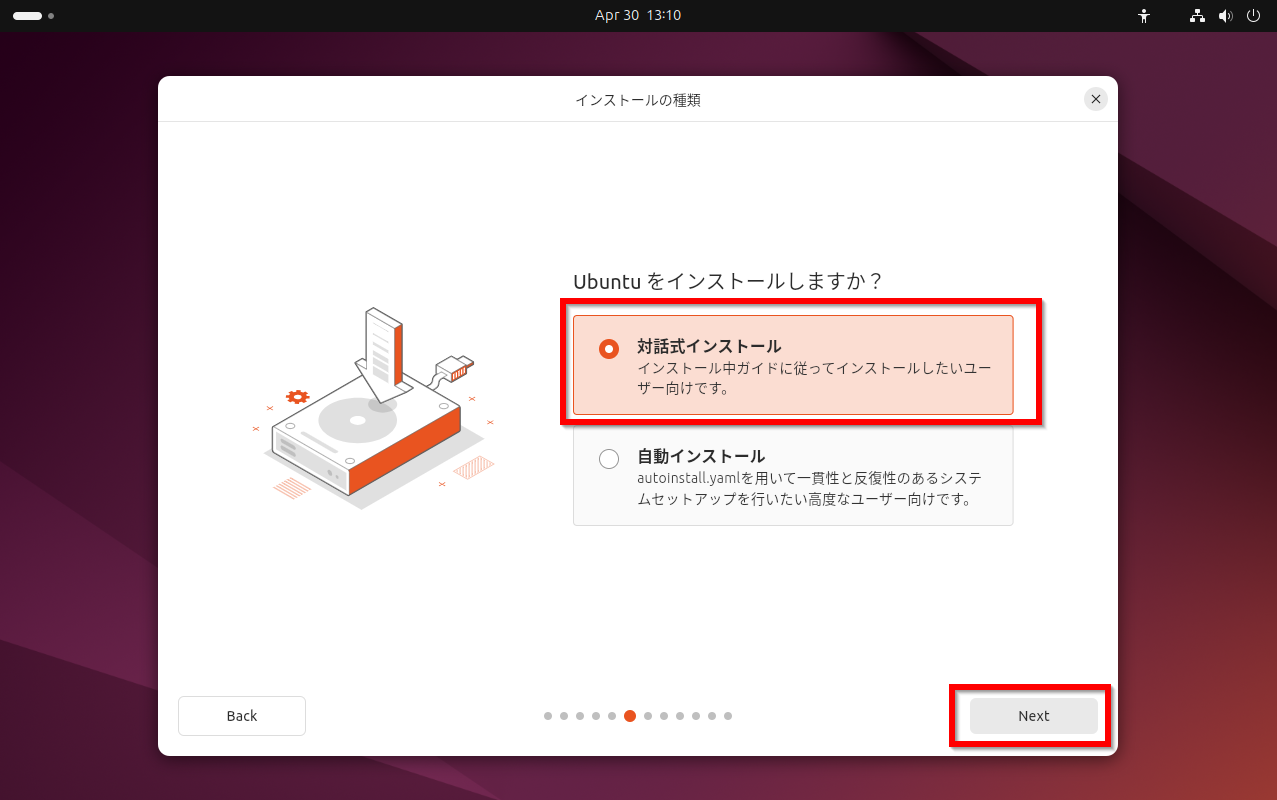
- システム設定として「既定の設定」または「拡張設定」を選択し、「Next」をクリックする
通常は「既定の設定」で十分である。
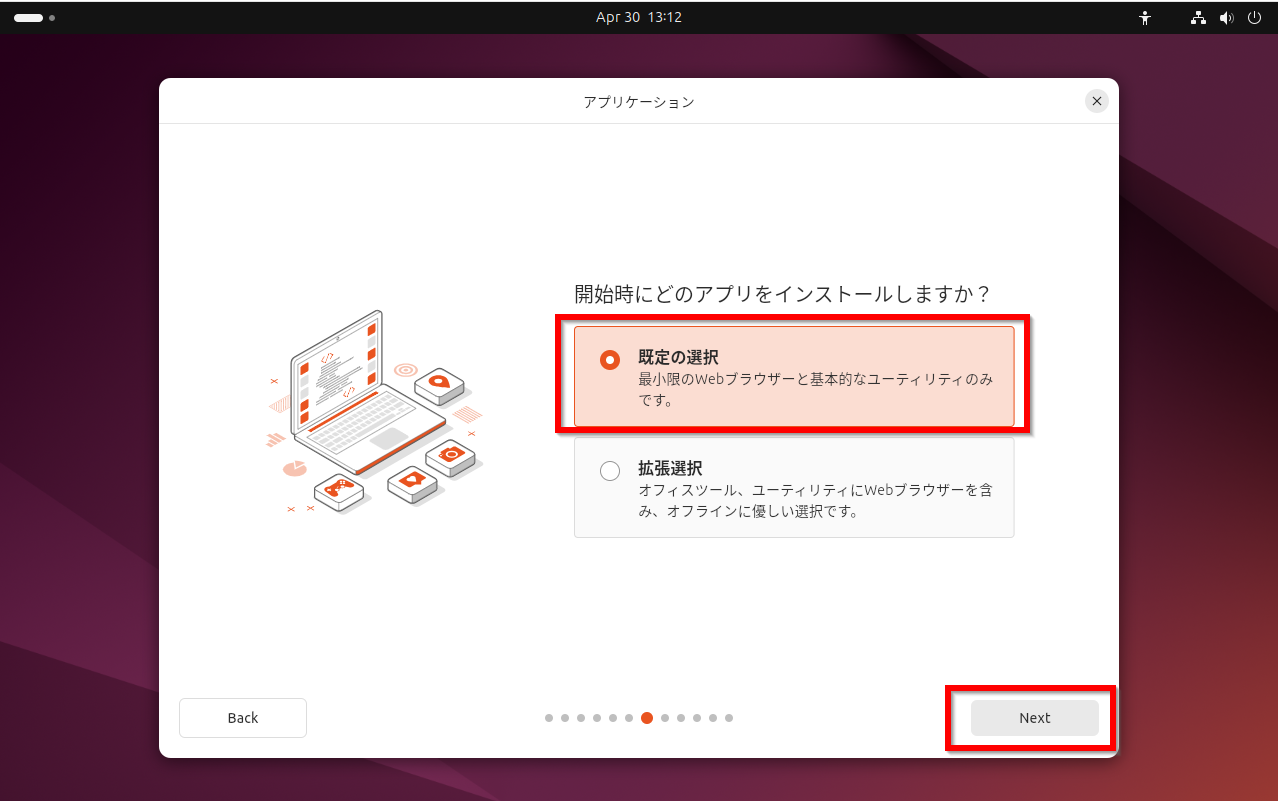
- プロプライエタリドライバのインストール設定
必要に応じて、グラフィックカードやWi-Fiアダプタ用のプロプライエタリドライバのインストールを選択し、「Next」をクリックする。
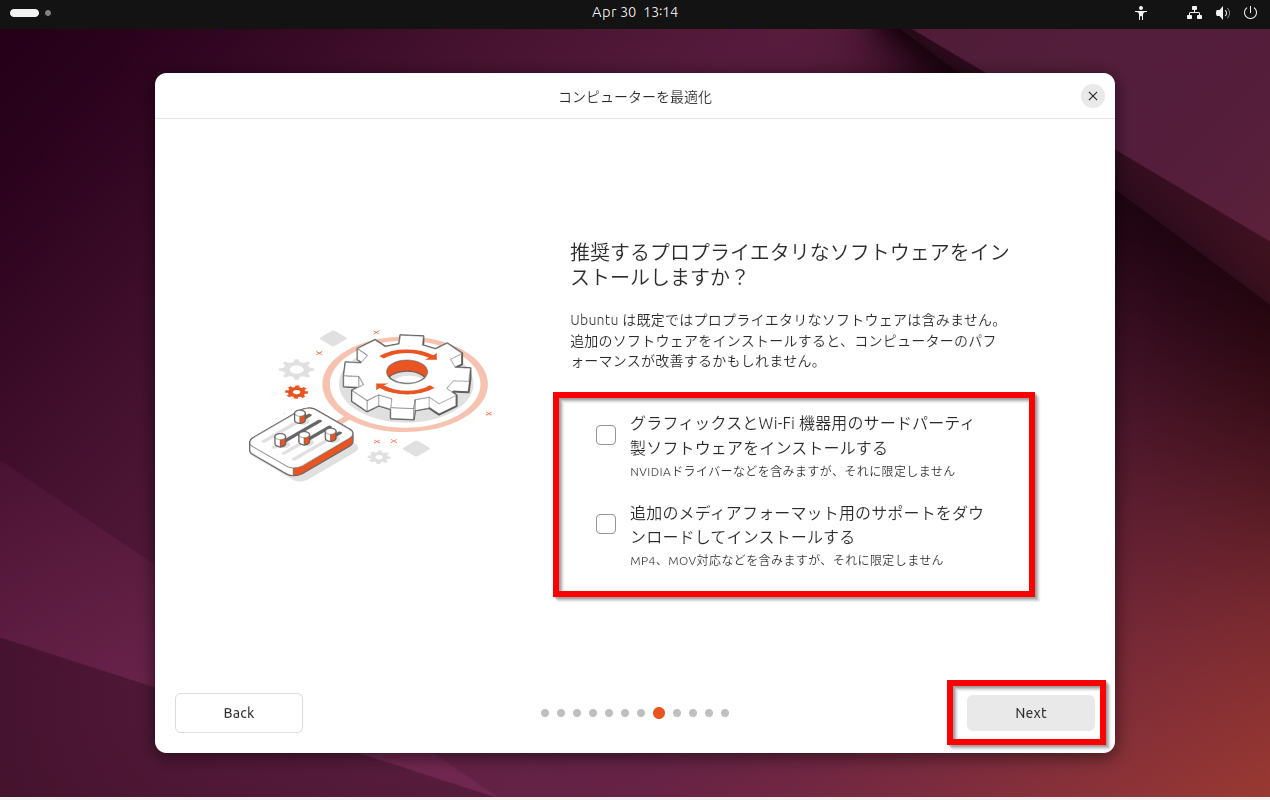
- ディスクパーティションの設定
警告: 以下の手順で「ディスクを削除してUbuntuをインストール」を選択すると、選択したディスク上のすべてのデータ(OS、ファイルなど)が完全に消去される。事前に必ずバックアップを取得すること。
標準的なインストールでは「ディスクを削除してUbuntuをインストール」を選択し、「Next」をクリックする。
(再確認)選択したディスク上のデータはすべて消去される
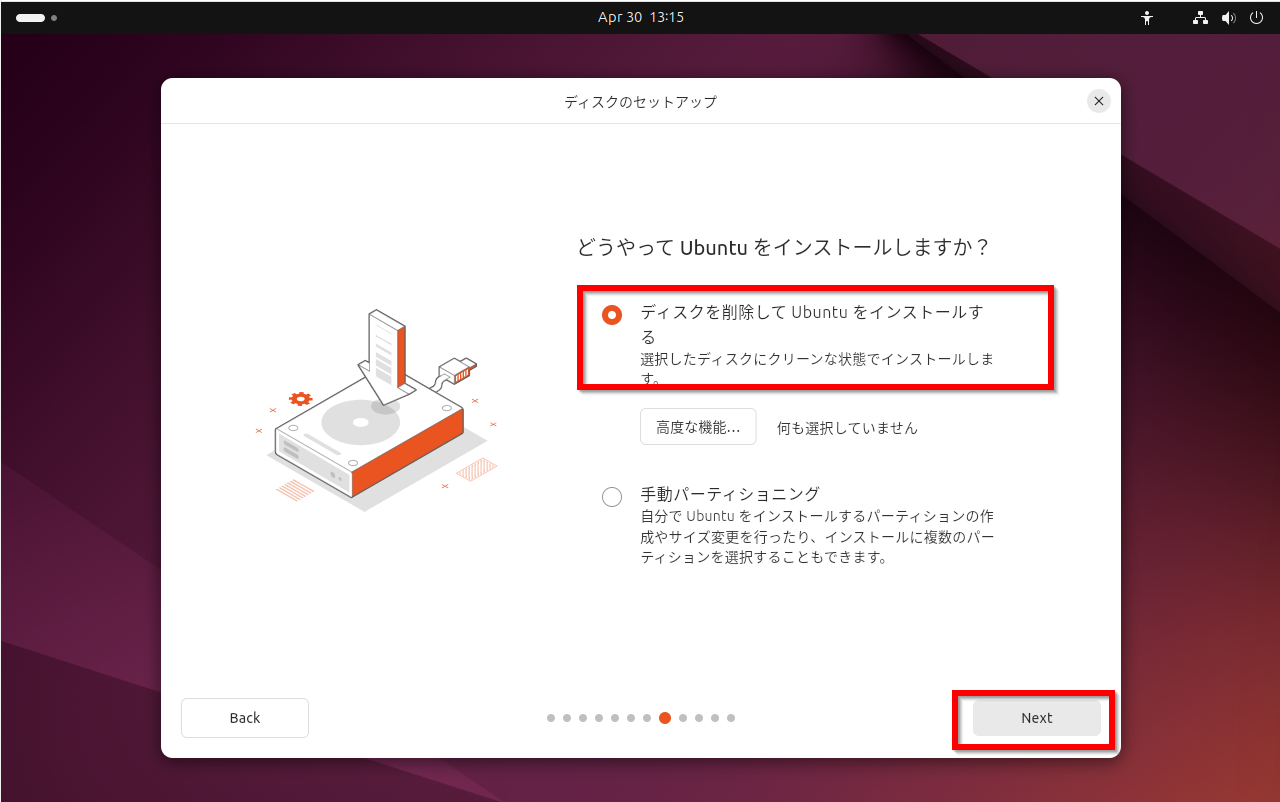
- ユーザーアカウントの設定
以下の項目を入力し、「Next」をクリックする。パスワードは推測されにくい、十分な長さと複雑さを持つものを設定すること。
- 「あなたの名前」(フルネーム。例: Taro Yamada)
- コンピュータの名前(ホスト名。例: taro-pc)
- 「ユーザー名」(ログイン用アカウント名。例: taro)
- 「パスワード」(アカウントの認証用。確認のため2回入力)
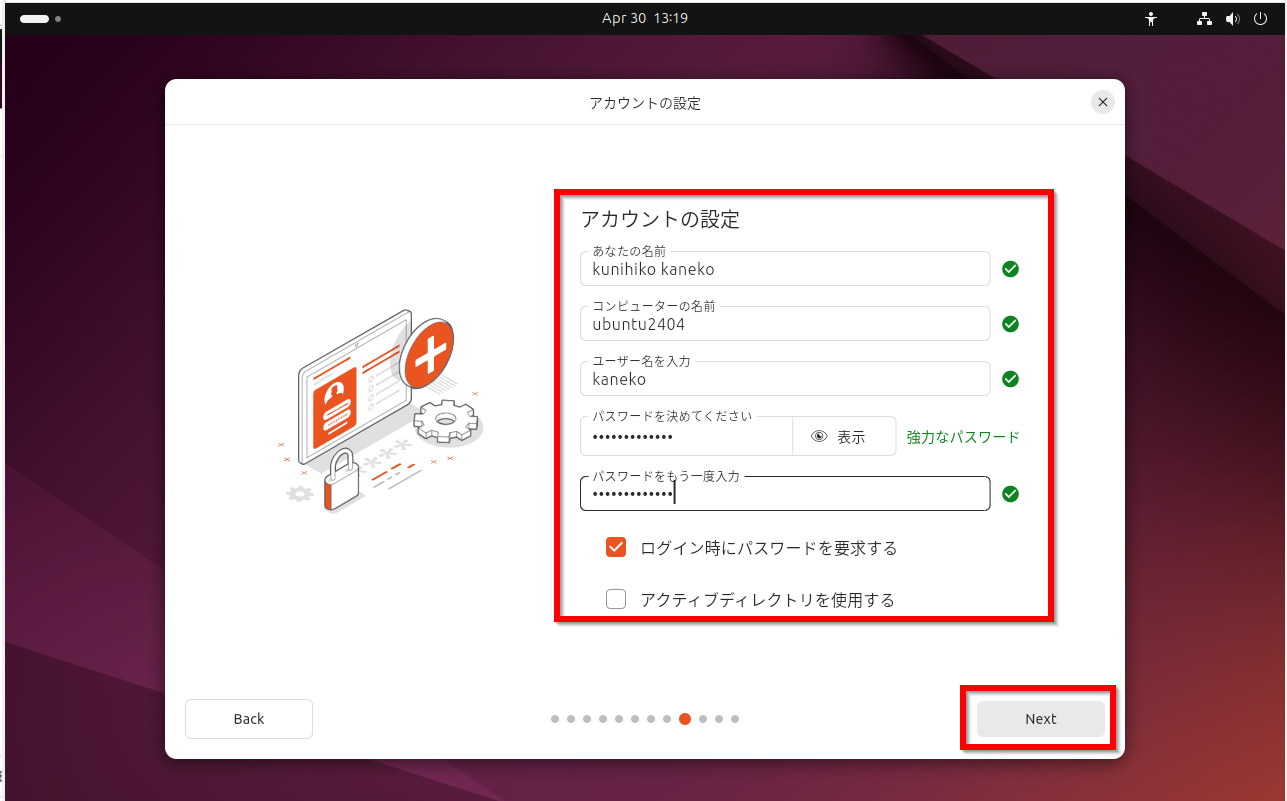
- タイムゾーンの設定
地図をクリックするか、入力欄に都市名(例: Tokyo)を入力して、Asia/Tokyoを選択する。
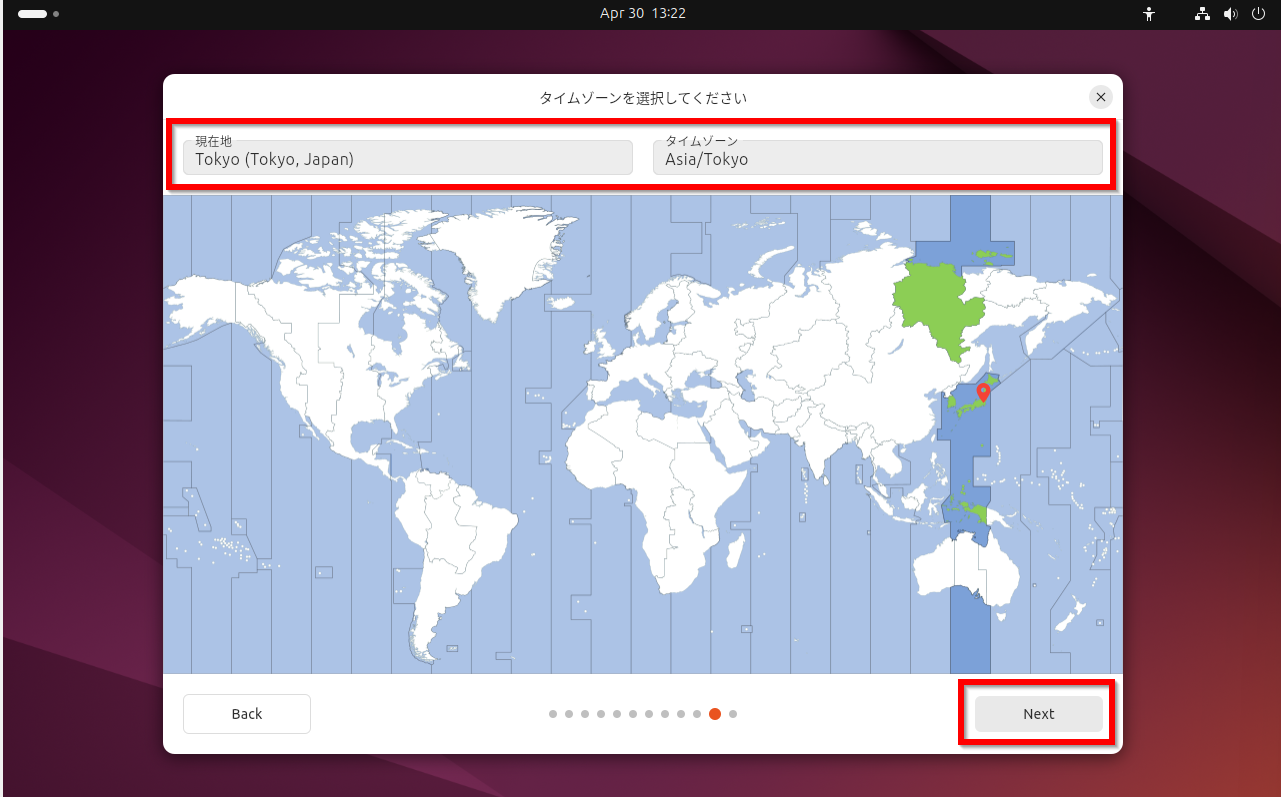
- インストールの実行
設定内容を確認し、「インストール」をクリックする。
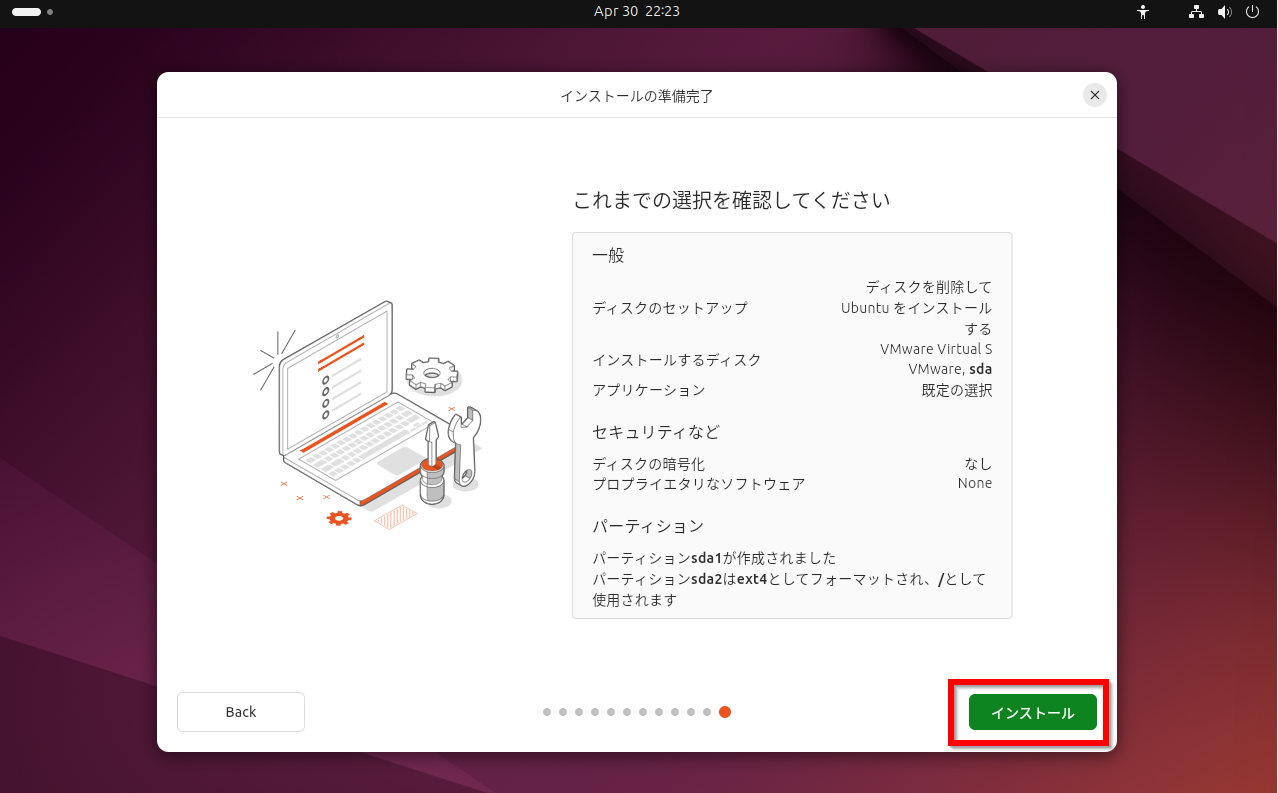
- システムファイルのコピーとインストール
インストール完了まで待機する。PCの性能やインターネット接続によって時間は異なる。
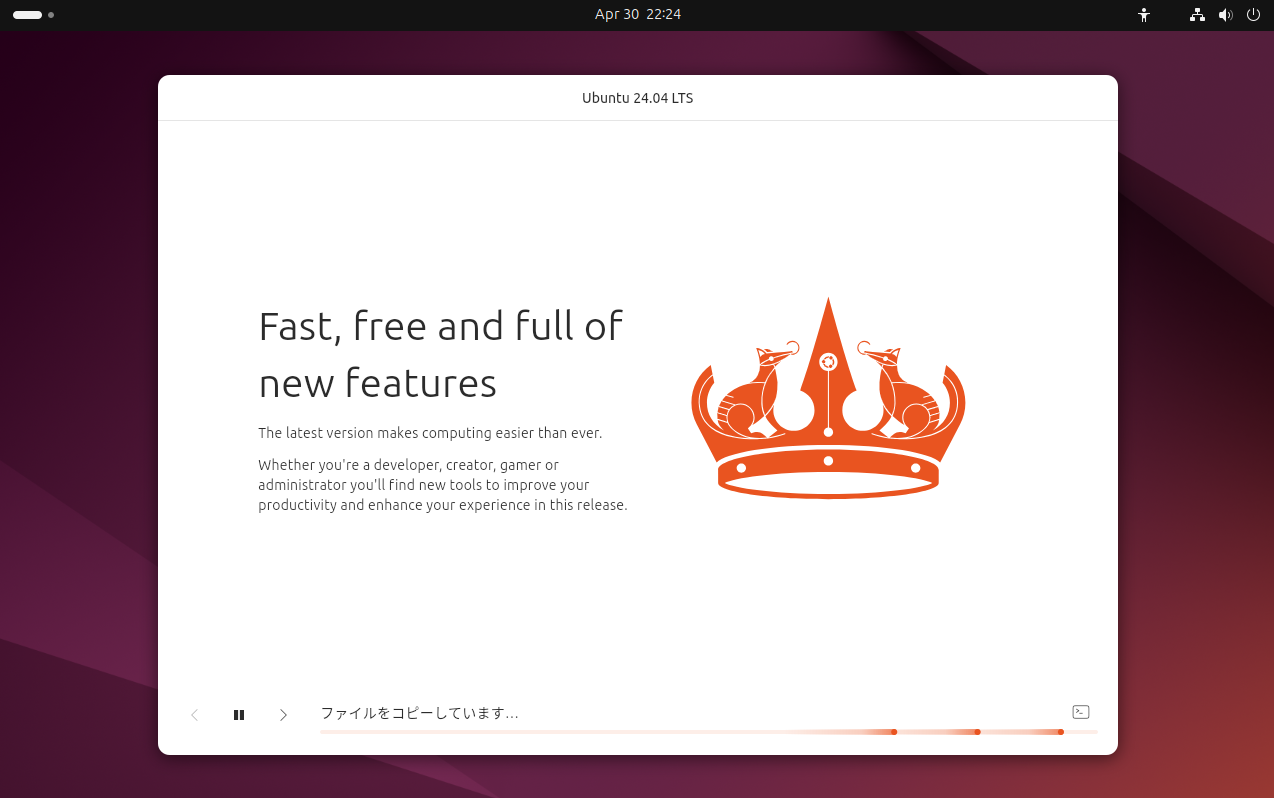
- インストール完了後、「今すぐ再起動する」をクリックする
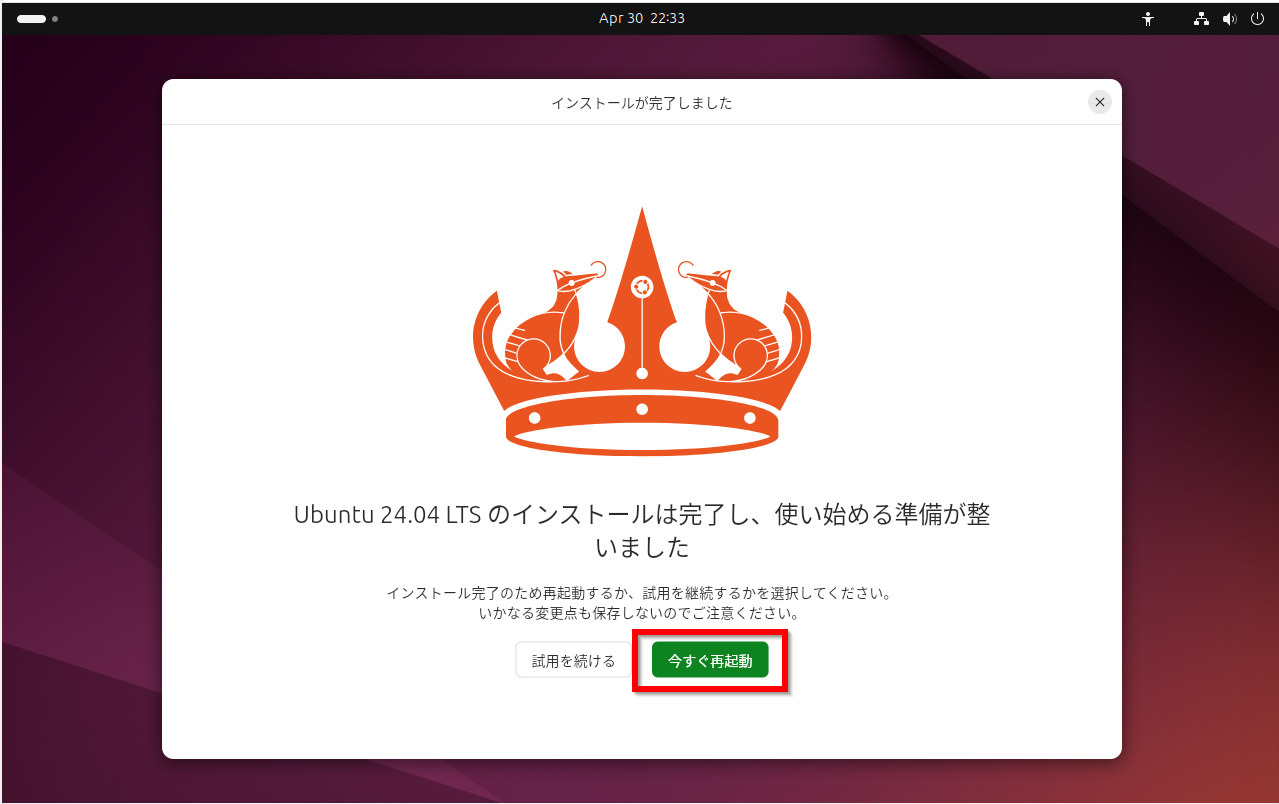
- システムの再起動プロセスを確認する
通常、インストールメディアを取り出すように指示が表示される。
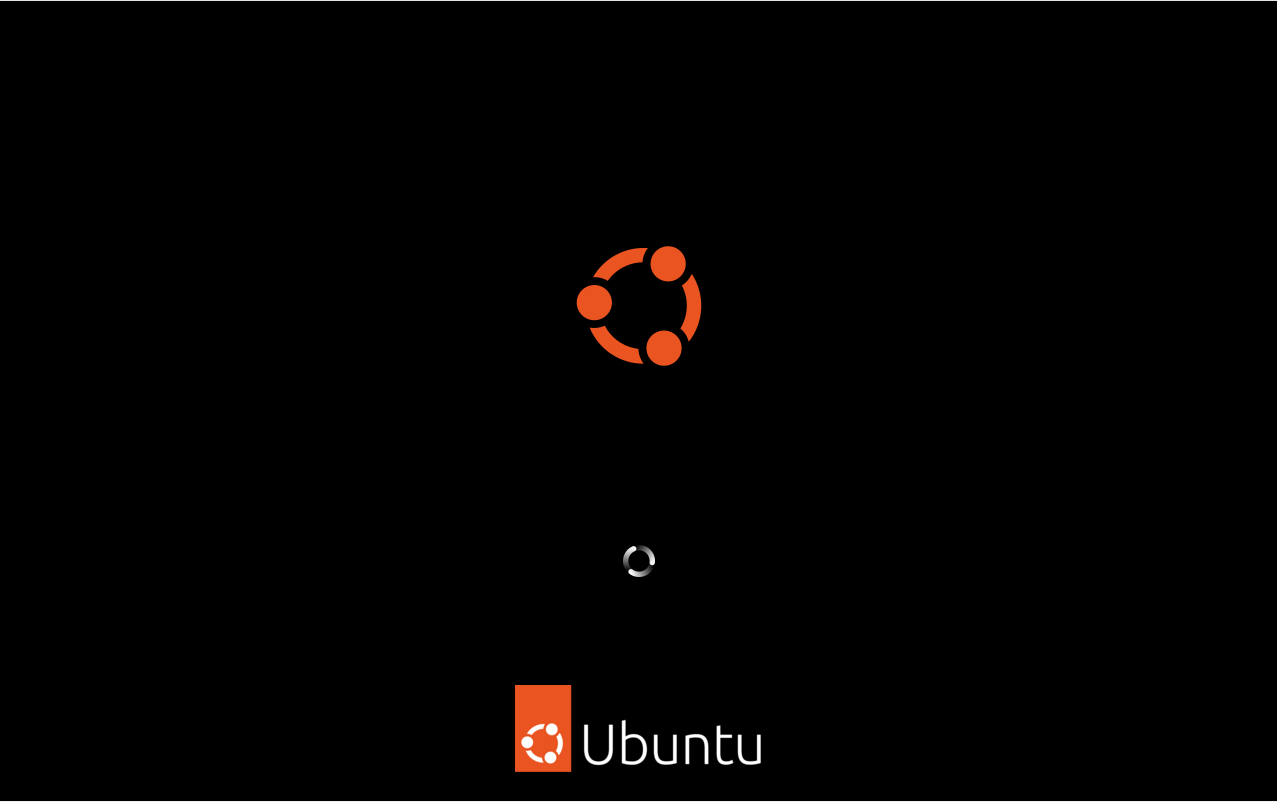
「Please remove the installation medium, then press ENTER」というプロンプトが表示されたら、USBメモリやDVDを取り出し、「Enterキー」を押す。
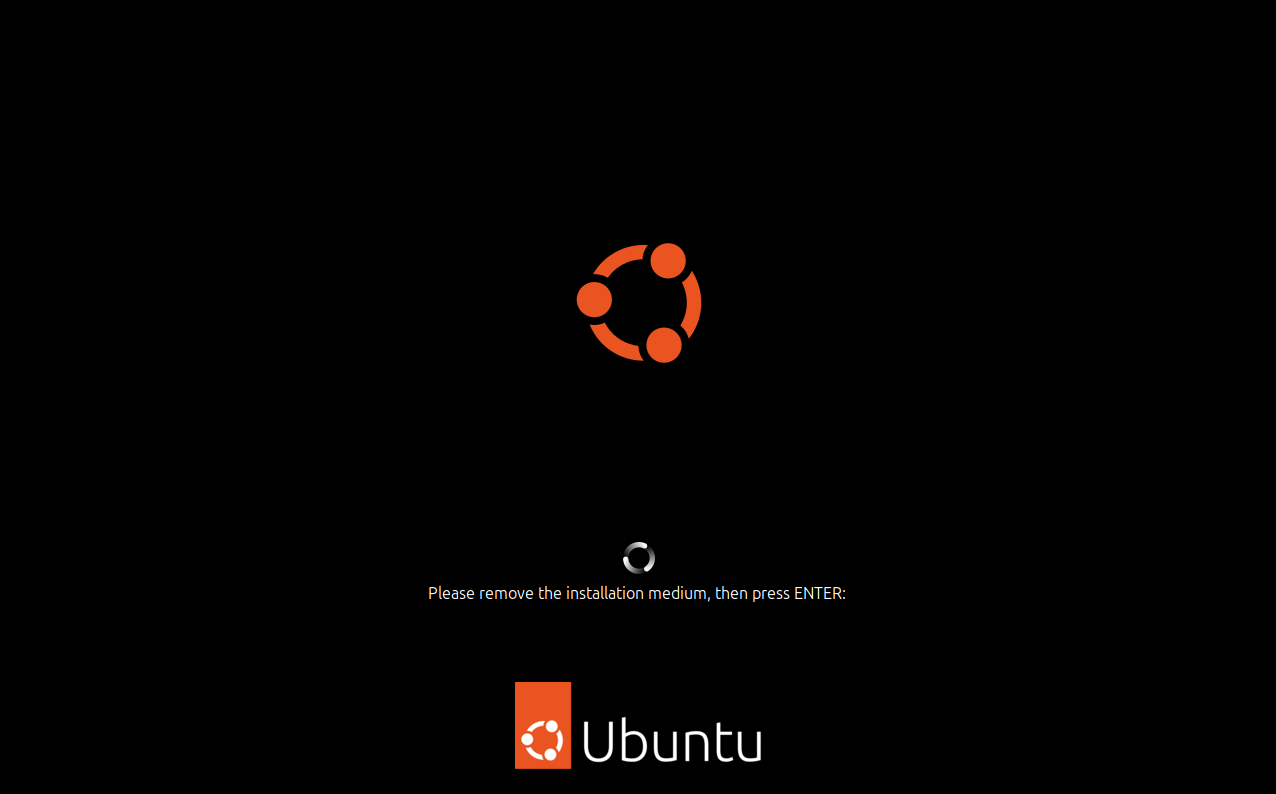
- 新規インストールされたシステムのログイン画面
先ほど設定したユーザー名とパスワードでログインする。
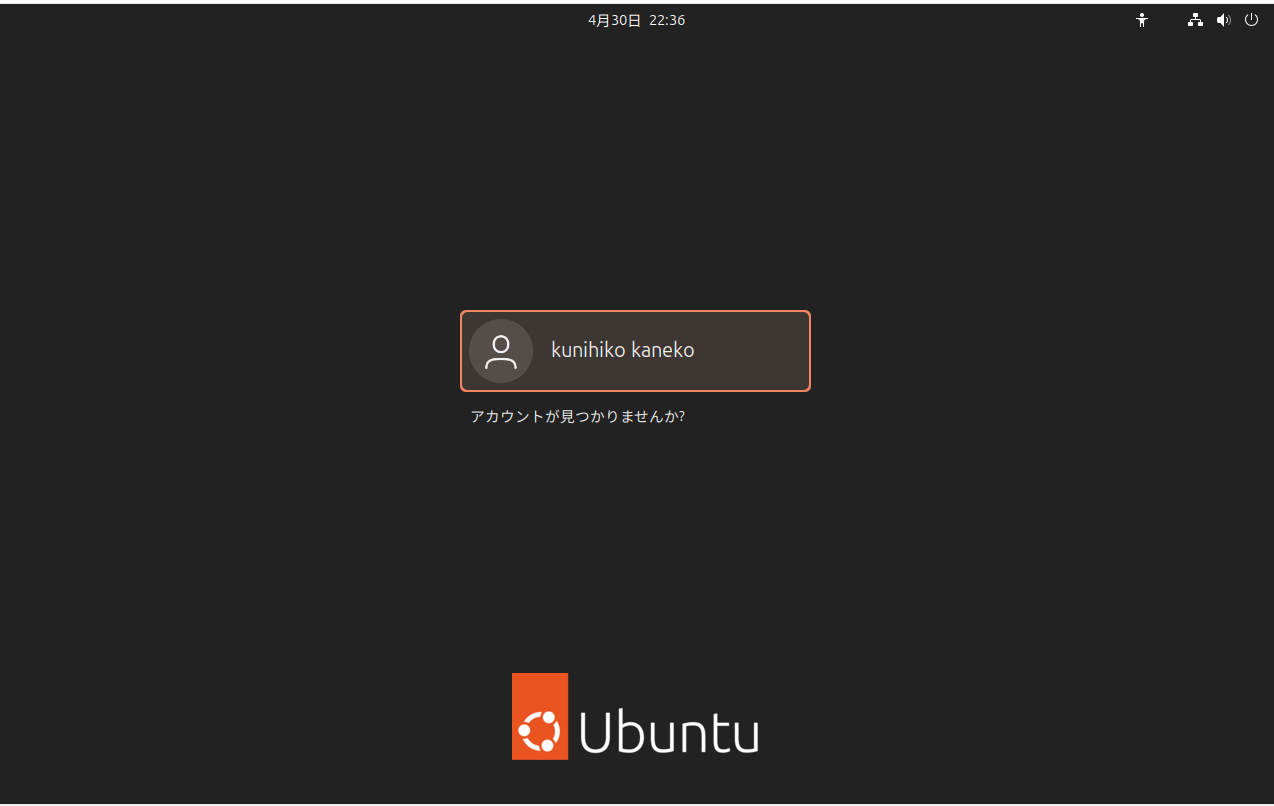
- デスクトップ環境の確認
ログイン後、GNOMEデスクトップ環境が表示されることを確認する。
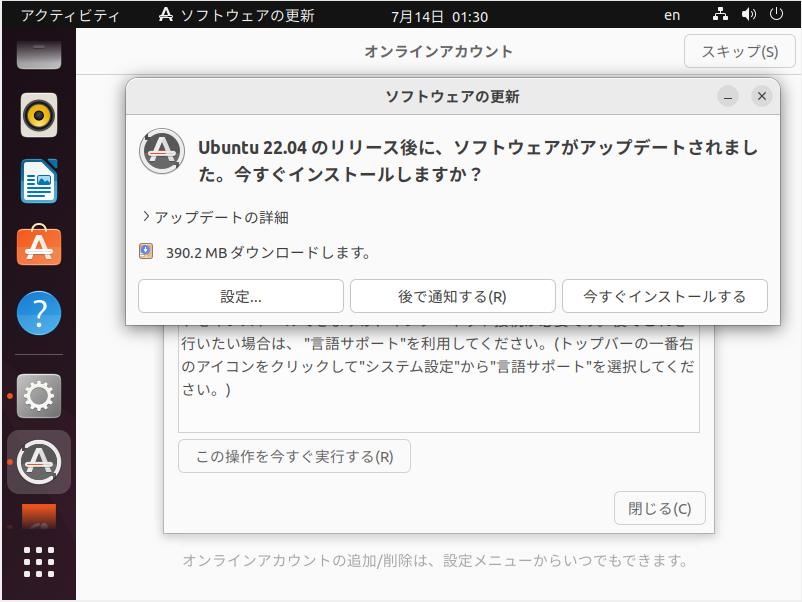
- ターミナルを起動するには、デスクトップ上で右クリックして表示されるメニューから「端末で開く」を選択するか、アクティビティ(画面左上)から「Terminal」を検索する
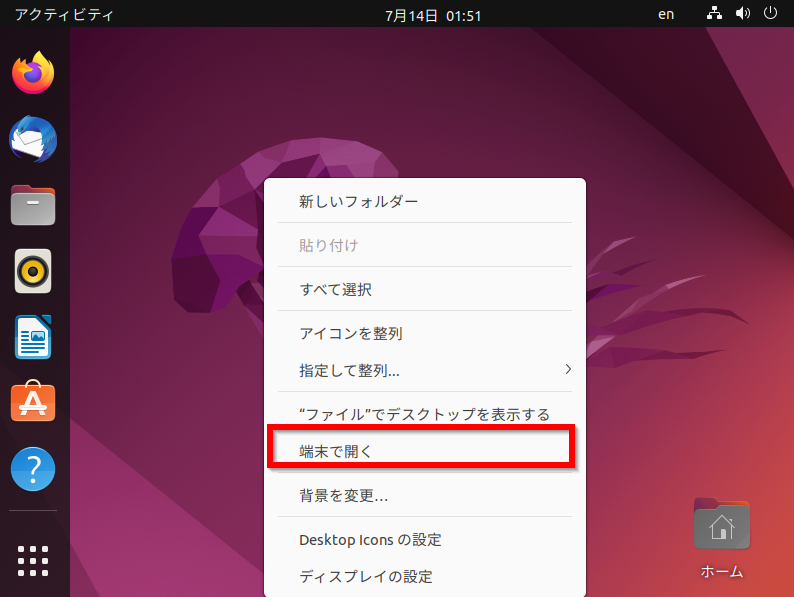
- アプリケーションメニューはデスクトップ左下の「アプリケーションを表示する」アイコンをクリックすると表示される
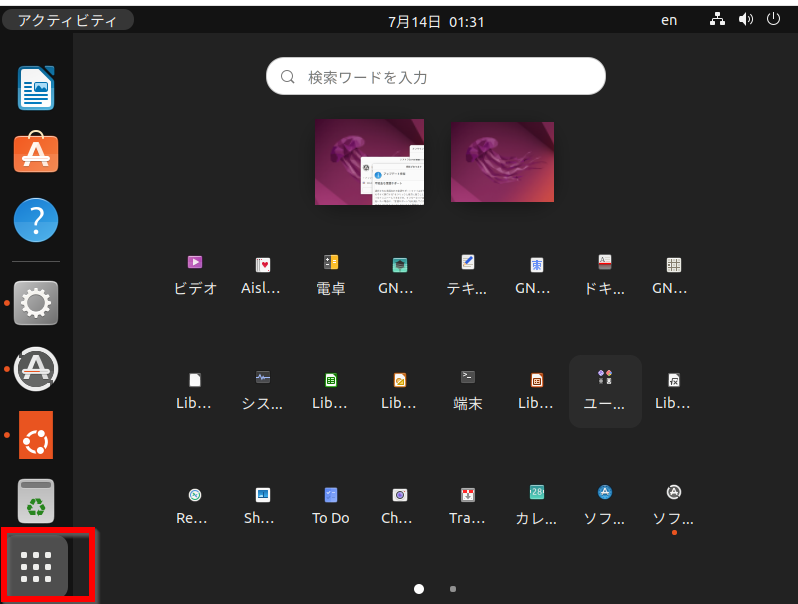
インストールと起動の問題解決ガイド、初期設定: ネットワーク、セキュリティ、基本操作については、このページ内で説明している。
より詳細な情報は、下に挙げる別ページの関連情報を利用すること。
- システムのアップデートガイド
ログイン後、システムのアップデートを確認し、実行することを推奨する。これにより、最新のセキュリティパッチやバグ修正が適用される。
Ubuntuシステムの更新手順については、Ubuntuシステムの更新ガイドを参照のこと。
- Ubuntu初期設定ガイド
Ubuntuの初期設定については、Ubuntu初期設定ガイドを参照のこと。
- Ubuntu 24.04での開発・研究環境構築ガイド
Ubuntu 24.04での開発・研究環境構築については、Ubuntu 24.04開発・研究環境構築ガイドを参照のこと。
インストールと起動の問題解決ガイド
インストール時によくある問題と解決ガイド
- インストール用USBメモリが起動しない場合
- 確認すること
- パソコン起動時に表示されるメーカーロゴ画面で、指定されたキー(例: F2、F10、F12、Del、Escなど)を連打し、ブートメニュー(Boot Menu)またはBIOS/UEFI設定画面を表示させる
- ブートメニューが表示された場合は、USBデバイス(例: USB HDD、USB Storage、Removable Deviceなど)を選択してEnterキーを押す
- BIOS/UEFI設定画面が表示された場合は、「Boot」や「起動」といった項目を探し、起動順序(Boot Order、Boot Priority)でUSBデバイスを最優先(一番上)に設定し、設定を保存して再起動する(保存方法は Save & Exit など)
- それでも起動しない場合
- 別のUSBポート(USB 2.0ポートがあれば試す)に差し替えて、同じ手順を試す
- 可能であれば、別のUSBメモリでインストールメディアを作成し直して試す
- セキュアブート(Secure Boot)が有効になっている場合は、一時的に無効にしてみる
- 確認すること
- 起動しなくなった場合(インストール後など)
警告: 以下のコマンドはシステムのブートローダー設定を変更するため、操作を誤るとシステムが起動しなくなる可能性がある。実行前に重要なデータのバックアップを取得すること。
手順:
- インストールに使用したUSBメモリから再度起動し、「Try Ubuntu」を選択してライブ環境を起動する
- 「端末」(Terminal)を開く
- 以下のコマンドを順番に実行する。デバイス名(
/dev/sda1、/dev/sdaなど)は自身の環境に合わせて読み替えること
# パーティションテーブルを表示し、Linuxルートファイルシステムがあるデバイス名を確認 sudo fdisk -l # 確認したシステムパーティションを /mnt にマウント(例: /dev/sda1 の場合) sudo mount /dev/sdaX /mnt # UEFIシステムの場合は、EFIシステムパーティション(ESP)もマウントする # sudo mount /dev/sdaY /mnt/boot/efi # chrootに必要なファイルシステムをバインドマウント sudo mount --bind /dev /mnt/dev sudo mount --bind /proc /mnt/proc sudo mount --bind /sys /mnt/sys # マウントした環境にchroot(ルートディレクトリを切り替える) sudo chroot /mnt # GRUBブートローダーを再インストールし、設定を更新 sudo grub-install /dev/sda sudo update-grub # chroot環境から抜ける exit # アンマウント(マウントした順序と逆順で) sudo umount /mnt/sys sudo umount /mnt/proc sudo umount /mnt/dev # sudo umount /mnt/boot/efi # (ESPをマウントした場合) sudo umount /mnt # 再起動 sudo reboot
トラブルを防ぐためのポイント
- インストール前に、重要なファイルは外部ストレージ(USBメモリ、外付けHDDなど)やクラウドストレージにバックアップを取る
- インストール用USBメモリは、信頼性の高いメーカーの8GB以上のものを使用する
- ノートパソコンの場合は、ACアダプタを接続し、バッテリー切れを防ぐ
- インストールやアップデートの作業中に、強制的に電源を切らない
初期設定: ネットワーク、セキュリティ、基本操作
インストール完了後、Ubuntuを安全かつ快適に利用するため、以下の基本的な設定と操作について確認・実施する。
管理者権限(sudo)とrootアカウントについて
Ubuntuでは、システム設定の変更やソフトウェア導入など、管理者権限が必要な操作には sudo コマンドを使用する。インストール時に作成したユーザーアカウントでログインし、コマンドの先頭に sudo を付けて実行すると、ユーザー自身のパスワードが求められる。認証後、コマンドが管理者権限で実行される。
# 例: パッケージリストの情報を更新する場合(管理者権限が必要)
sudo apt update
重要な点
- rootアカウントの無効化: Ubuntuではデフォルトでスーパーユーザー(root)アカウントでの直接ログインは無効である。管理者作業は
sudoを介して行うことが推奨される - パスワード入力:
sudoを初めて使用する際や、一定時間が経過した後に再度使用する際にパスワードが求められる。入力中は画面に文字が表示されないが、正しく入力してEnterキーを押す
ファイアウォールの有効化(ufw)
インターネットに接続する環境では、不正アクセスを防ぐためファイアウォールの有効化が推奨される。Ubuntuには ufw(Uncomplicated Firewall)という使いやすいファイアウォール設定ツールが標準で含まれる。
基本的な操作は以下のコマンドで行う(端末で実行する)
# ufw を有効にする
sudo ufw enable
# ファイアウォールの状態とルールを確認する
sudo ufw status numbered
# SSH接続(ポート 22)を許可する場合
sudo ufw allow ssh
# Webサーバー(ポート 80)を許可する場合
sudo ufw allow 80/tcp
# ルールを削除する場合(番号で指定)
# sudo ufw delete [ルール番号]
最低限 sudo ufw enable を実行して有効化しておく必要がある。デフォルトでは、外部から内部への通信(内向き)は拒否され、内部から外部への通信(外向き)は許可される。
システム更新の確認と自動更新(unattended-upgrades)
システムのセキュリティ維持と問題修正のため、定期的なソフトウェアの更新は重要である。
- 手動での更新: 端末で以下のコマンドを順に実行することで、システム全体を最新の状態に更新できる
# パッケージリストの情報を更新 sudo apt update # インストール済みのパッケージを更新 sudo apt full-upgrade
更新後には、不要になったパッケージの削除(
sudo apt autoremove)や、古いパッケージキャッシュの削除(sudo apt autoclean)を行うことで、ディスクスペースを節約できる。カーネルなどが更新された場合には、システムの再起動(sudo shutdown -r now)が必要となる場合がある。 - 自動更新機能(unattended-upgrades): Ubuntuには、セキュリティに関する重要な更新を自動的にダウンロードし、インストールする
unattended-upgradesという機能が備わる。多くの場合、デフォルトで有効である- 確認方法(GUI): 「ソフトウェアとアップデート」アプリを開き、「アップデート」タブを確認する
- 確認方法(CUI): 設定ファイルは
/etc/apt/apt.conf.d/50unattended-upgradesに存在する
自動更新が有効であっても、定期的に手動で
sudo apt update && sudo apt full-upgradeを実行し、全てのパッケージを最新に保つことが推奨される。
ソフトウェアの基本的なインストール方法
Ubuntuで新しいアプリケーションやツールを追加するには、主に以下の2つの方法がある。
- GUI(App Center)
- デスクトップ左下のアプリアイコン(点9つのアイコン)をクリックし、「App Center」を探して起動する
- カテゴリから探したり、検索バーでソフトウェア名を検索したりして、目的のアプリケーションを見つける
- アプリケーションの詳細ページを開き、「インストール」ボタンをクリックする
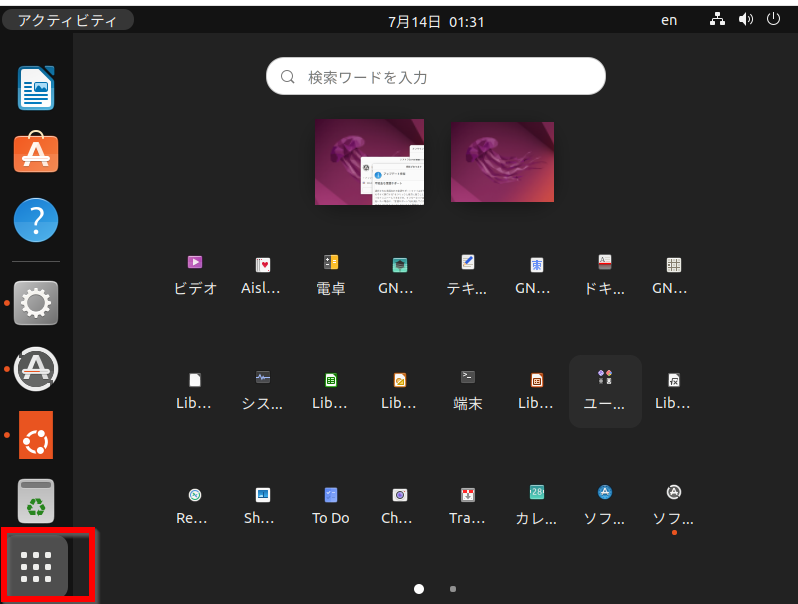
- CUI(aptコマンド)
- 端末を開く
- パッケージリストを最新にする:
sudo apt update - 目的のソフトウェアパッケージをインストールする:
sudo apt install <パッケージ名># 例: GIMP(画像編集ソフト)をインストールする場合 sudo apt update sudo apt install gimp
- インストールするパッケージ名が分からない場合は、
apt search <キーワード>で検索できる
ネットワーク設定(固定IPアドレス/DHCP)
以下にネットワーク設定手順を示す。
- ネットワーク設定を開く
- デスクトップ右上のシステムメニューをクリックし、「設定」を選択する
- 設定画面が開いたら、左側のメニューから「ネットワーク」を選択する
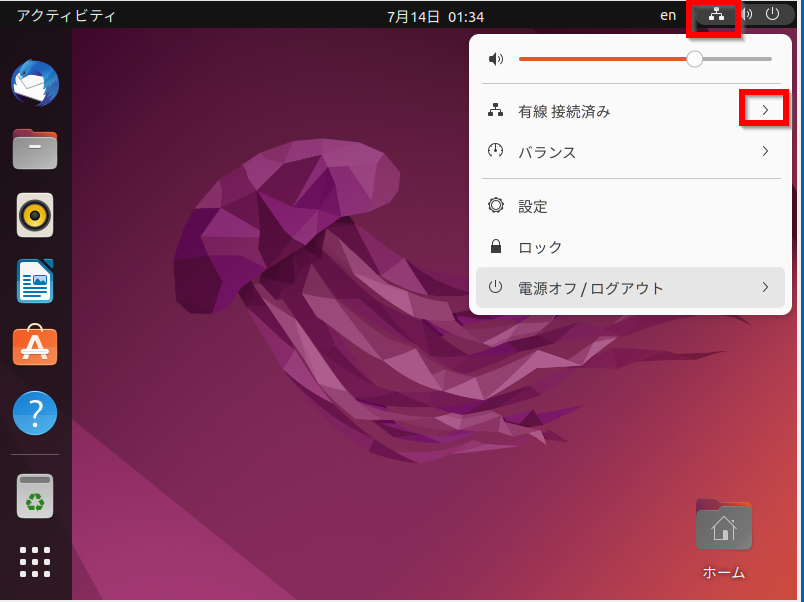
- 設定対象の接続を選択する
「有線」接続または設定したいWi-Fi接続名の右側にある歯車アイコン(⚙️)をクリックする。
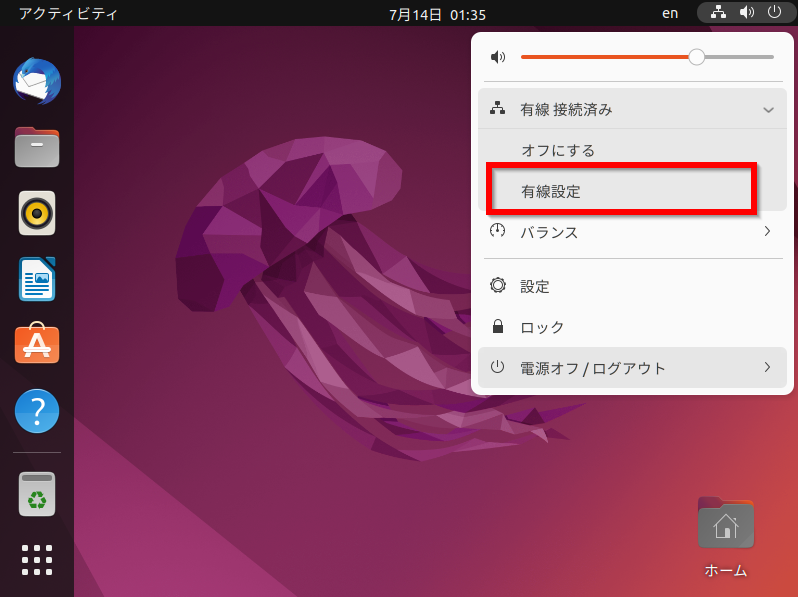
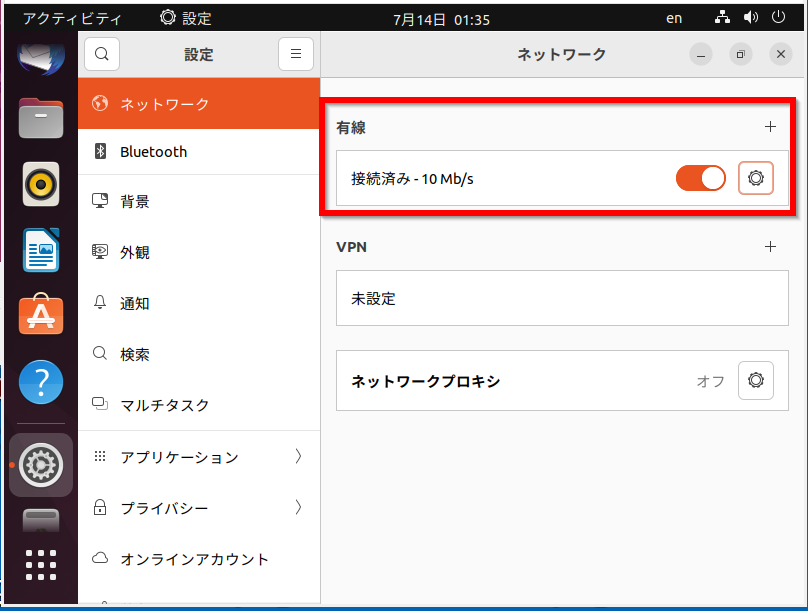
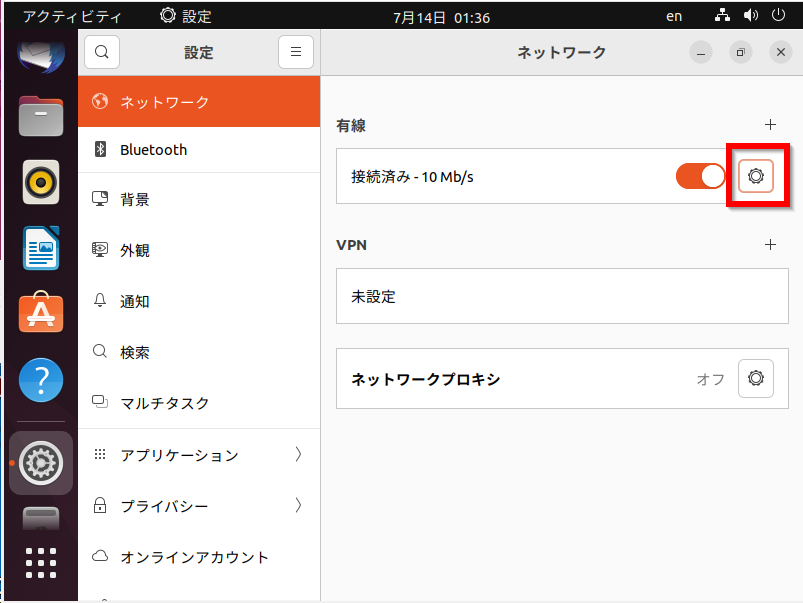
- 「IPv4設定」タブを開く
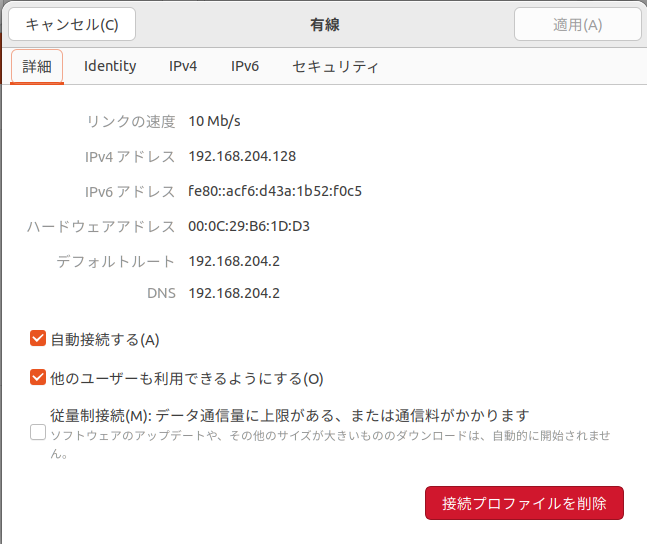
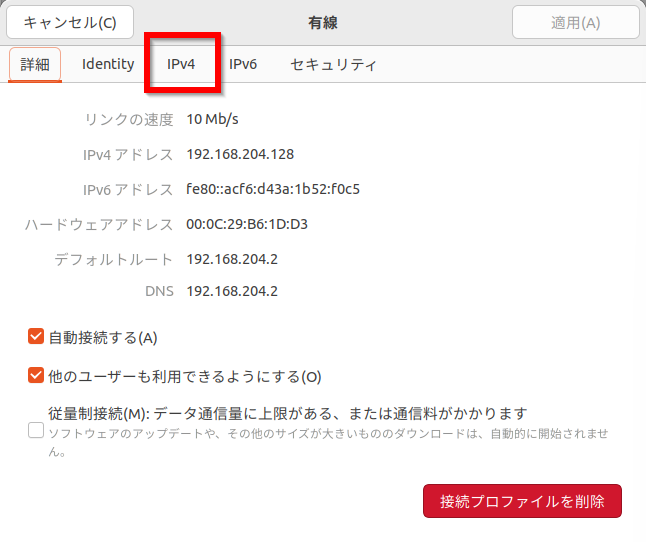
- DHCPを使用する場合
「IPv4メソッド」が「自動(DHCP)」になっていることを確認する(通常はこれがデフォルトである)。
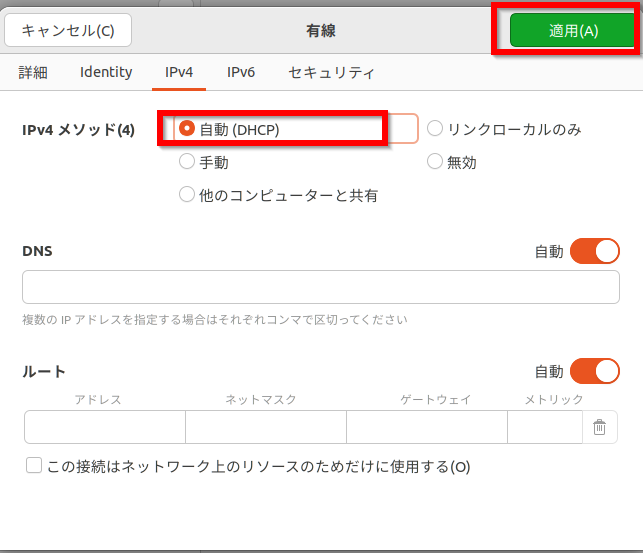
- 固定IPアドレスを設定する場合
- 「IPv4メソッド」のドロップダウンリストから「手動」を選択する
- 「アドレス」欄に、設定したいIPアドレス、ネットマスク、デフォルトルータ(ゲートウェイ)を入力する
- 「DNS」欄の「自動」スイッチをオフにし、DNSサーバーの欄にDNSサーバーのIPアドレスを入力する(複数ある場合はカンマ区切りで入力する)
- 入力後、右上の「適用」をクリックする
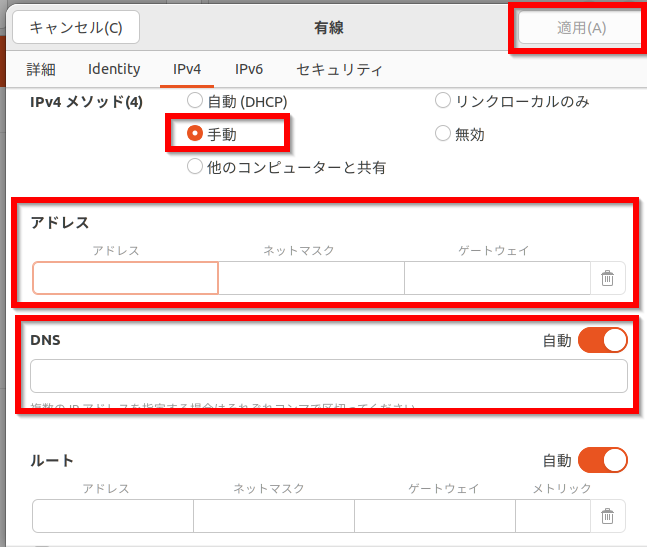
設定変更後は、ネットワーク接続を一度オフにし、再度オンにすると反映される。
![[kaneko lab.]](https://www.kkaneko.jp/info/logo_png.png)