Ubuntu 初期設定ガイド: インストール直後の主要設定項目
概要
本ガイドは、Ubuntu(例: 24.04 LTS)をクリーンインストールした後、開発や研究用途で安定かつ効率的に利用するための基本的な環境構築手順を解説するものである。セキュリティを向上させ、日本語環境を最適化し、運用効率を高めることを目的とした16のステップ(ファイアウォール設定、システム更新の自動化に関する情報、基本的なSSHセキュリティ設定、ログ確認方法を含む)を、コマンドライン操作を中心に具体的に示す。各設定項目について、その目的と効果、具体的なコマンドライン操作手順、および注意点を明確に解説する。特に日本語環境の整備と使いやすさの向上、そして基本的なセキュリティ確保に重点を置くものである。
目次
- 基本システム設定
- セキュリティ設定
- 日本語環境
- カスタマイズとユーティリティ
- クリーンアップ
【サイト内のUbuntuセットアップ関連ページ】
- Ubuntu 24.04のインストールガイド: 別ページ »で説明
- Ubuntu初期設定ガイド: インストール直後の主要設定項目: 別ページ »で説明
- UbuntuUbuntu システムの基本操作ガイド: 別ページ »で説明
- Ubuntuの使い方: 別ページ »で説明
- Ubuntu 24.04 開発・研究環境構築ガイド: 別ページ »で説明
- Ubuntuシステムの更新ガイド: 別ページ »で説明
- Ubuntuシステムの管理と運用、各種設定: 別ページ »で説明
- Ubuntuサーバ管理・セキュリティガイド: 別ページ »で説明
【外部リソース】
- Ubuntuの公式ページ(日本語版): https://jp.ubuntu.com/
- Ubuntu 24.04 の公式リリースページ: https://releases.ubuntu.com/noble/
- Ubuntuのダウンロード公式ページ(日本語版): https://jp.ubuntu.com/download
- 公式のUbuntuミラーサイトのページ: https://launchpad.net/ubuntu/+cdmirrors
- fosswire.comのUnix/Linuxコマンドリファレンス: https://files.fosswire.com/2007/08/fwunixref.pdf
- DistroWatchのUbuntuのページ: https://distrowatch.com/table.php?distribution=ubuntu
1. ダウンロード元(ミラーサーバー)を日本に設定
目的と背景
Ubuntuのパッケージダウンロード元サーバーを、地理的に近い日本国内のミラーサーバーに変更する。これにより、インターネット負荷の軽減に貢献するとともに、パッケージのダウンロード速度の向上が期待できる。
実行コマンド
以下のコマンドは、sedコマンドを用いて/etc/apt/sources.listファイル内のサーバーアドレスを示す文字列を、日本のミラーサーバーのアドレス(jp.archive.ubuntu.com)に直接置換する操作である。
sudo sed -i 's/\/\/archive.ubuntu.com/\/\/jp.archive.ubuntu.com/g' /etc/apt/sources.list
sudo sed -i 's/\/\/us.archive.ubuntu.com/\/\/jp.archive.ubuntu.com/g' /etc/apt/sources.list
sudo sed -i 's/\/\/fr.archive.ubuntu.com/\/\/jp.archive.ubuntu.com/g' /etc/apt/sources.list
sudo apt update
解説と注意点
sudo apt updateコマンドで、変更したダウンロード元サーバーから最新のパッケージリスト情報を取得する。
なお、Ubuntu 24.04 LTSなど新しいバージョンでは、一部のリポジトリ設定が/etc/apt/sources.list.d/ディレクトリ内の.sourcesファイル(deb822形式)で管理される場合がある。このコマンドは主に/etc/apt/sources.listファイルを対象としており、多くの基本的なリポジトリに対して有効である。
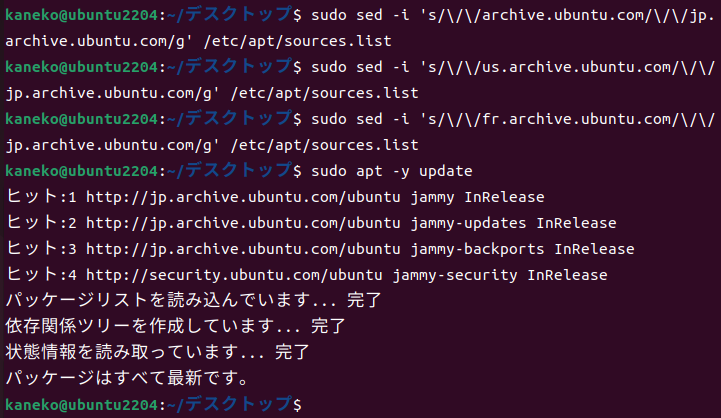
2. aptの設定
目的と背景
パッケージ管理システムaptがHTTPSプロトコルで提供されるリポジトリを安全に利用できるように、関連する基本的なパッケージがインストールされていることを確認する。
実行コマンド
# HTTPSリポジトリ利用に必要な基本的なパッケージをインストール
sudo apt update
sudo apt install ca-certificates curl gnupg lsb-release
解説と注意点
aptコマンドでパッケージをインストールする前には、sudo apt updateでローカルのパッケージリスト情報を最新化するのが基本的な手順である。このガイドでは、各設定ステップの独立性を高めるため、必要に応じてapt updateを実行する。apt installコマンドを実行すると、通常はインストール内容の確認プロンプトが表示される。プロンプトを省略したい場合は-yオプションを追加する(例:sudo apt -y install ...)。- Ubuntu 24.04 LTSを含む最近のバージョンでは、
aptが標準でHTTPSに対応しており、以前必要だったapt-transport-httpsパッケージは不要である(apt本体に機能が統合済み)。上記のコマンドは、HTTPSリポジトリやPPAの追加などで必要となる基本的なツール群をインストールするものである。
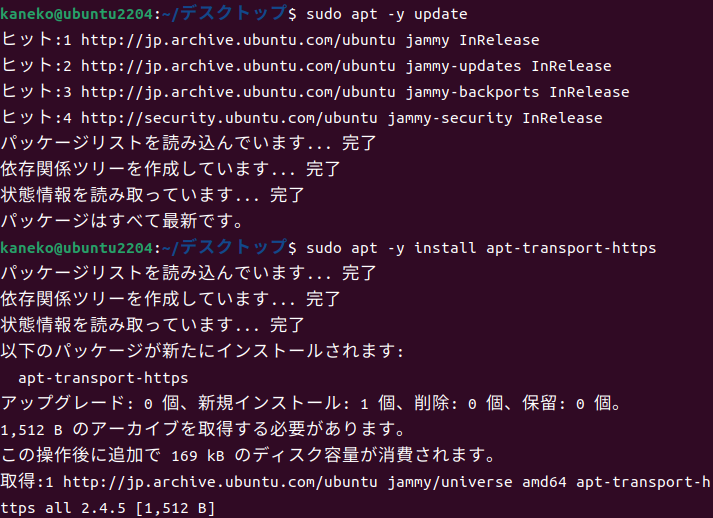
3. システムの更新(自動更新についても言及)
目的と背景
インストールされている全てのパッケージを最新の状態に更新する。これにより、セキュリティ脆弱性の修正やバグ修正が適用され、システムの安定性と安全性が向上する。定期的な更新は非常に重要である。
実行コマンド(手動更新)
# 1. パッケージリストの情報を更新
sudo apt update
# 2. インストール済みのパッケージを包括的に更新(依存関係の変更も考慮)
sudo apt full-upgrade
# 3. 不要になったパッケージを自動的に削除
sudo apt autoremove
# 4. 古いバージョンのダウンロード済みパッケージキャッシュを削除
sudo apt autoclean
# 5. システムを再起動(カーネル更新等があった場合に推奨)
sudo shutdown -r now
解説と注意点(手動更新)
sudo apt update: パッケージリスト情報を最新の状態に更新する。sudo apt full-upgrade: インストール済みのパッケージを、依存関係の変更(新しいパッケージのインストールや古いパッケージの削除)も含めて包括的に更新する。カーネルの更新なども対象となるため、apt upgradeよりも推奨される場合が多い。通常はsudo apt update && sudo apt full-upgradeのように組み合わせて定期的に実行するのが良い。sudo apt autoremove: 他のパッケージから依存されなくなり、不要になったパッケージを自動的に削除する。更新後に実行するとディスクスペースを節約できる。sudo apt autoclean: ダウンロードされたパッケージファイルのうち、古くなった不要なファイル(.debファイル)を削除し、ディスク容量を節約する。sudo shutdown -r now: システムを直ちに再起動し、更新内容(特にカーネルやシステムライブラリなど)をシステムに完全に適用する。常に必須ではないが、重要な更新後は実行が推奨される。
注意: full-upgradeはシステムに大きな変更を加える可能性がある。重要なシステムでは、実行前にバックアップを取得することを強く推奨する。
自動更新機能(unattended-upgrades)について
- Ubuntuには、特にセキュリティに関する重要な更新をバックグラウンドで自動的にダウンロードし、インストールする
unattended-upgradesという機能が備わっている。多くの場合、Ubuntu Desktop/Serverのインストール時にデフォルトで有効になっており、ユーザーが意識せずとも重要なセキュリティパッチが適用される。 - 確認方法(GUI): 「ソフトウェアとアップデート」アプリケーションを開き、「アップデート」タブを確認する。「セキュリティアップデートを自動的にインストールする」といった項目が有効になっているか確認できる。
- 確認方法(CUI): 設定ファイルは
/etc/apt/apt.conf.d/50unattended-upgradesなどに存在する。自動更新の有効・無効や頻度は/etc/apt/apt.conf.d/20auto-upgradesファイルで制御されていることが多い(例:APT::Periodic::Unattended-Upgrade "1";なら有効)。 - 自動更新が有効であっても、全てのパッケージが更新されるわけではないため、定期的に上記の手動更新コマンド(
sudo apt update && sudo apt full-upgrade)を実行し、システム全体を最新に保つことが推奨される。
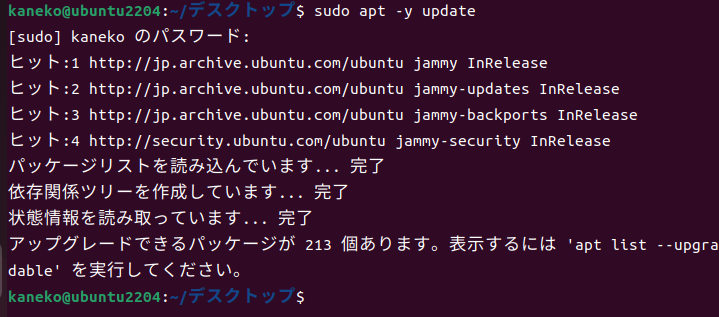
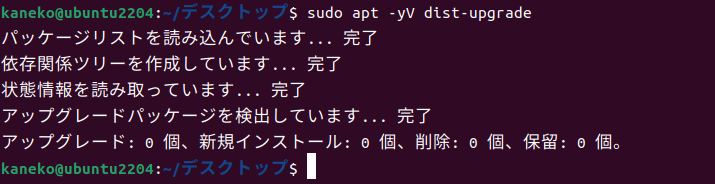
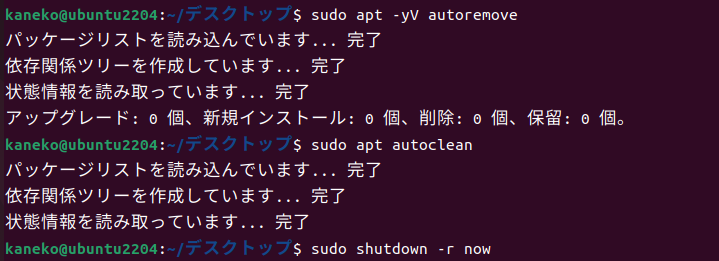
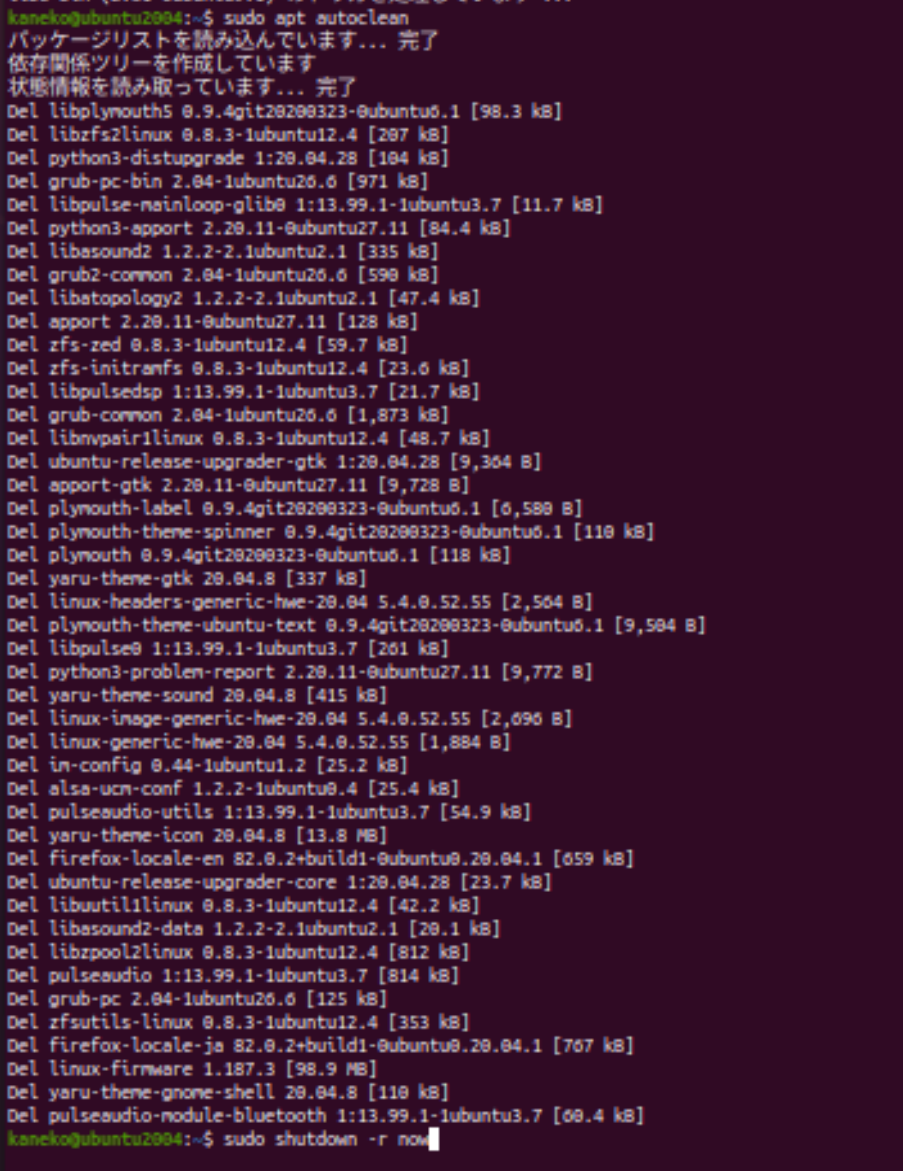
4. タイムゾーンとロケールの設定
目的と背景
システムのタイムゾーンを日本標準時(Asia/Tokyo)に、ロケール(言語や地域に関する設定)を日本語UTF-8(ja_JP.UTF-8)に設定する。これにより、システムクロックの時刻表示や、アプリケーションのインターフェース言語などが適切に表示されるようになる。
実行コマンド
# タイムゾーンを日本標準時に設定
sudo timedatectl set-timezone Asia/Tokyo
# /etc/locale.genファイル内の日本語ロケールのコメントを解除(行頭の#を削除して有効化)
sudo sed -i 's/^# \(ja_JP.UTF-8 UTF-8\)/\1/' /etc/locale.gen
# ロケール定義ファイルを生成
sudo locale-gen
# システム全体のデフォルトロケールを設定(/etc/default/localeファイルに反映)
sudo update-locale LANG=ja_JP.UTF-8 LC_ALL=ja_JP.UTF-8 LANGUAGE="ja:en"
# ロケール設定を再構成(通常はupdate-localeで反映されるため不要な場合が多い)
# sudo dpkg-reconfigure -f noninteractive locales
解説と注意点
まずtimedatectlコマンドでタイムゾーンを設定する。次に、/etc/locale.genファイルを編集(sedコマンドで該当行の先頭の#を削除)して日本語UTF-8ロケールを有効化し、locale-genコマンドでシステムが利用可能なロケール定義を生成する。最後にupdate-localeコマンドで、システム全体のデフォルトロケール設定(/etc/default/localeファイルに書き込まれる)を行う。LANGUAGE="ja:en"は、アプリケーションが日本語リソースを持たない場合に英語をフォールバックとして使用するための設定である。
端末でexport LANG=ja_JP.UTF-8のようにコマンドを実行すると、その端末セッションでのみ一時的に環境変数が設定される。システム全体への永続的な設定は、上記の手順(特にupdate-locale)で行う必要がある。設定後、再ログインまたは再起動で反映される。
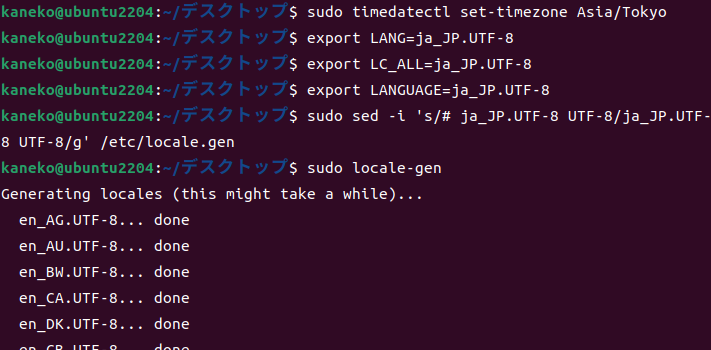
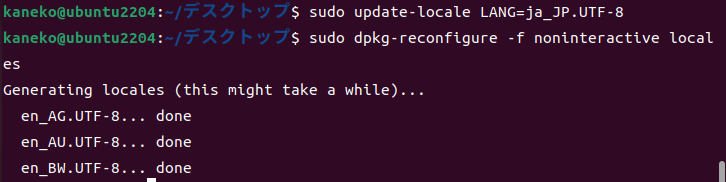

5. NTP時刻同期の設定(systemd-timesyncd)
目的と背景
システムの時刻をネットワーク上の正確な時刻サーバー(NTPサーバー)と同期させ、常に正確な時刻を維持する。これは、ログファイルのタイムスタンプの整合性維持や、スケジュールされたタスクの正確な実行、セキュリティプロトコル(例: TLS/SSL証明書の有効期限)の正常な動作などに不可欠である。
近年のUbuntu(24.04 LTSを含む)では、標準でsystemd-timesyncdという軽量なサービスがこの役割を担っている。ここでは、その設定を確認し、有効化されていることを確認する。
実行コマンド(確認と設定)
# timedatectlコマンドで現在の時刻同期状態を確認
timedatectl status
# NTP同期が有効(active)でない場合は有効化する(通常はデフォルトで有効)
# sudo timedatectl set-ntp true
# (オプション)同期するNTPサーバーを確認・変更する場合
# 設定ファイルを開く(例: nanoエディタを使用)
# sudo nano /etc/systemd/timesyncd.conf
# [Time]セクションの`NTP=`行でサーバーを指定できる(例: NTP=ntp.nict.jp pool.ntp.org)
# 設定変更後はsystemd-timesyncdサービスを再起動
# sudo systemctl restart systemd-timesyncd.service
解説と注意点
- 通常、Ubuntu Desktop/Serverのインストールプロセス中に
systemd-timesyncdは自動的に有効化・設定されることがほとんどである。timedatectl statusコマンドを実行し、出力結果の中にSystem clock synchronized: yesおよびNTP service: activeと表示されていれば、時刻同期は正常に機能しており、基本的に追加の操作は不要である。 - もしNTP同期が無効(
NTP service: inactive)になっている場合は、sudo timedatectl set-ntp trueコマンドで有効化できる。 - 日本の標準時NTPサーバー(
ntp.nict.jpなど)を優先的に使用したい場合は、オプションとして記載されているコマンド例を参考に設定ファイル(/etc/systemd/timesyncd.conf)を編集し、サービスを再起動する。 - 以前は
ntpやntpdateといったパッケージが広く使われていたが、systemd-timesyncdはシステム標準でより軽量なため、特別な要件がない限りこちらを使用することを推奨する。別途ntpやntpdateパッケージをインストールする必要はない。
6. ファイアウォール(ufw)の設定
目的と背景
インターネットに接続する環境では、外部からの不正なアクセスを防ぎ、システムを保護するために、ファイアウォールを設定し、許可された通信のみを受け入れるようにする。Ubuntuでは標準でufw(Uncomplicated Firewall)という使いやすいファイアウォール管理ツールが利用できる。これは基本的なセキュリティ対策として不可欠である。
実行コマンド
# ufwをインストール(通常はデフォルトでインストール済み)
sudo apt update
sudo apt install ufw
# SSH接続を許可(ポート22/tcp) - リモートSSH接続を利用する場合、有効化の前に実行必須
sudo ufw allow ssh
# または sudo ufw allow 22/tcp
# ufwを有効化(実行すると即座に有効になる)
# 【重要】SSH接続中に実行する場合は、必ず事前に上記allow sshを実行すること
sudo ufw enable
# (オプション)デフォルトポリシーを明示的に設定する場合(通常はenable時に適用される)
# sudo ufw default deny incoming # 外部から内部への接続をデフォルトで拒否
# sudo ufw default allow outgoing # 内部から外部への接続をデフォルトで許可
# (オプション)他に必要なサービスがあればポートを開放(例: WebサーバーのHTTP/HTTPS)
# sudo ufw allow http # ポート80
# sudo ufw allow https # ポート443
# sudo ufw allow 80/tcp # ポート番号とプロトコル指定
# 現在の設定状況と有効状態、ルール番号付きで確認
sudo ufw status numbered
解説と注意点
- 重要:
sudo ufw enableコマンドを実行するとファイアウォールが有効になる。もしSSH経由でリモート接続している場合、必ず事前にsudo ufw allow sshまたはsudo ufw allow 22/tcp(あるいはSSH用に設定したカスタムポート)コマンドを実行してSSH接続を許可するルールを追加する必要がある。これを怠ると、ファイアウォール有効化と同時にSSH接続が切断され、リモートから再接続できなくなる重大な問題が発生する可能性がある。 ufwを有効にすると、デフォルトでは外部から内部への接続(incoming)は基本的に拒否され、内部から外部への接続(outgoing)は許可される。外部から特定のサービス(SSH、Webサーバー等)へのアクセスを許可する必要がある場合にのみ、allowルールを追加する。上記コマンド例のデフォルトポリシー設定は、この標準動作を明示的に指定するものである。- 許可するポート(サービス)は、サーバーの用途や提供するサービスに応じて適切に設定する必要がある。不要なポートを開放しないことが、セキュリティの基本原則(最小権限の原則)である。
- ファイアウォールを無効化したい場合は
sudo ufw disableコマンドを実行する。追加したルールを削除する場合はsudo ufw status numberedでルール番号を確認し、sudo ufw delete [ルール番号](例:sudo ufw delete 1)を実行するのが確実である。ルール内容で指定して削除することも可能である(例:sudo ufw delete allow ssh)。
7. OpenSSHサーバーの設定(基本的なセキュリティ強化)
目的と背景
他のコンピュータから、ネットワーク経由で安全にこのUbuntuシステムへ接続し、コマンドライン操作を行うために、OpenSSHサーバーソフトウェアをインストールし、基本的なセキュリティ設定を行う。
実行コマンド(インストール)
sudo apt update
sudo apt install openssh-server
実行コマンド(基本的なセキュリティ設定)
ブルートフォース攻撃などのリスクを低減するため、SSHの待ち受けポート番号を変更し、rootユーザーによる直接ログインを禁止することを推奨する。
# 1. 設定ファイルを開く(例: nanoエディタを使用)
sudo nano /etc/ssh/sshd_config
# 2. 設定を変更(ファイル内で該当箇所を探して修正)
# - ポート番号を変更(例: 22番から10022番へ。1024番以上のウェルノウンポートでない番号を推奨)
# 変更前: #Port 22
# 変更後: Port 10022
# - rootユーザーでのログインを禁止
# 変更前: #PermitRootLogin prohibit-password または PermitRootLogin yes など
# 変更後: PermitRootLogin no
# 3. 設定ファイルを保存して閉じる(nanoの場合: Ctrl+O, Enter, Ctrl+X)
# 4. SSHサービスを再起動して設定を反映
sudo systemctl restart sshd
# 5. 【重要】ファイアウォール(ufw)の設定を変更(ポート番号を変更した場合)
# - 新しいポート番号を許可
sudo ufw allow 10022/tcp
# - (オプション)元のポート番号(22)を閉じる(新しいポートで接続確認後)
# sudo ufw delete allow ssh
# sudo ufw delete allow 22/tcp
解説と注意点
sudo apt install openssh-server: OpenSSHサーバーパッケージをインストールする。ホストキーは自動生成される。/etc/ssh/sshd_config: SSHサーバーの設定ファイルである。編集後はSSHサービスの再起動が必要である。- ポート番号の変更: 標準の22番ポートは攻撃対象になりやすいため、変更することでセキュリティが向上する。ただし、クライアント側も変更後のポート番号を指定して接続する必要がある(例:
ssh user@hostname -p 10022)。1024番以上のウェルノウンポートでない番号を選ぶのが一般的である。 - Rootログイン禁止:
PermitRootLogin noに設定することで、管理者権限での直接ログインを防ぎ、一般ユーザーでログインしてからsudoを使う運用を強制できるため、セキュリティが向上する。 - ファイアウォール(ufw)の更新: SSHポートを変更した場合、必ずファイアウォール(ufw)で新しいポートを許可するルールを追加すること。これを忘れると、SSHサービス再起動後に接続できなくなる。元のポート(22)のルールは、新しいポートでの接続が確実にできることを確認してから削除するのが安全である。
- ホストキーの再生成について: 通常のインストールでは
sudo dpkg-reconfigure openssh-serverやホストキーの削除(sudo rm -f /etc/ssh/ssh_host*)は不要である。仮想マシンのクローンなど特殊な場合にのみ必要となるが、誤操作のリスクが高いため注意が必要である。
より安全性を高めるためには、パスワード認証を無効にして公開鍵認証のみを許可する設定などが推奨されるが、これらの詳細設定は本ガイドの範囲外とする。必要に応じて別途セキュリティ設定を行うこと。
8. 日本語環境の整備
目的と背景
Ubuntuシステム上で日本語を正しく表示するために必要なフォントパッケージや、アプリケーションソフトウェアのメニューなどを日本語で表示するための翻訳データ(言語サポートパッケージ)をインストールする。
実行コマンド
sudo apt update
# 言語サポートパッケージを検出・インストールするためのツールをインストール
sudo apt install language-selector-common
# 現在のロケール設定(ja_JP.UTF-8)に必要な言語サポートパッケージを自動でインストール
sudo apt install $(check-language-support)
解説と注意点
check-language-supportコマンドは、現在のシステムの言語設定(このガイドの手順で日本語に設定済みの場合)に基づいて、推奨される関連パッケージ(日本語フォント、アプリケーションの日本語翻訳データなど)を自動的に検出し、そのパッケージ名のリストを出力する。$()構文により、そのリストがapt installコマンドに渡され、必要なパッケージが一括でインストールされる。
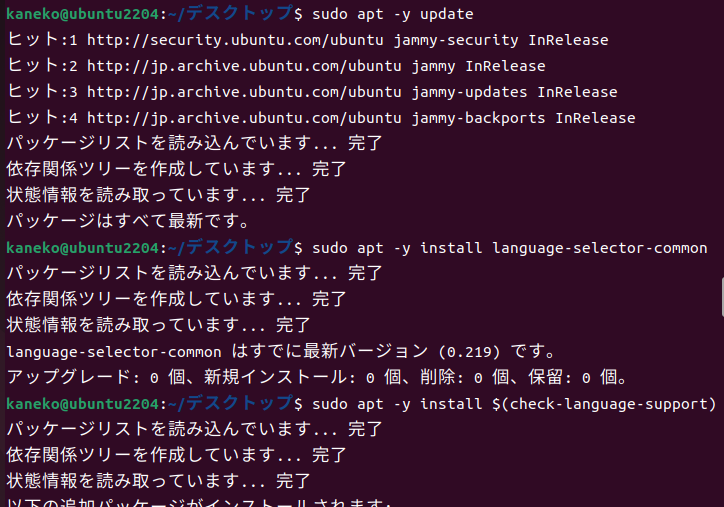
9. 日本語入力の設定(IBus + Mozc推奨)
デスクトップ環境を利用する場合、日本語入力メソッドを設定する。Ubuntu 24.04 LTSでは、デフォルトのインプットメソッドフレームワークとしてIBusが採用されており、日本語入力エンジンMozc(Google日本語入力のオープンソース版)との組み合わせが推奨される。サーバー用途などコマンドラインインターフェース(CUI)のみの環境ではこの設定は不要である。
推奨: IBusとMozcの設定(Ubuntu 24.04デフォルト)
1. IBusとMozcのインストール
IBusフレームワークとMozcエンジンをインストールする(通常、日本語環境を選択してインストールした場合、既にインストールされていることが多い)。
sudo apt update
sudo apt install ibus ibus-mozc
2. 入力ソースの追加(GUI設定)
Ubuntuの「設定」アプリケーションを開き、以下の手順で入力ソースを追加する。
- 左側のメニューから「キーボード」を選択する。
- 「入力ソース」セクションの「+」ボタンをクリックする。
- 「日本語」を選択する。
- 「日本語(Mozc)」を選択し、「追加」ボタンをクリックする。
なお、GUIのメニュー構成はUbuntuのバージョンやフレーバーによって若干異なる場合がある。
3. 日本語入力のテスト
テキストエディタ(例: gedit)などを起動し、キーボードの半角/全角キー、またはSuper + スペースキー(デフォルトの切り替えキー。設定で変更可能)を押して、日本語入力モード(Mozc)に切り替わること、および日本語が正常に入力できることを確認する。

4. Mozc設定ツールの起動
Mozc自体の詳細な設定(キーバインドのカスタマイズ、辞書ツールの起動、変換候補の表示設定など)を変更したい場合は、以下のコマンドでMozc専用の設定ダイアログを開くか、IBusの設定メニューからMozcの設定を開く。
/usr/lib/mozc/mozc_tool --mode=config_dialog &
代替: Fcitx5とMozcを使用する場合
IBusの代わりにFcitx5フレームワークを使用したい場合は、以下の手順で設定できる。Ubuntu 24.04ではIBusがデフォルトで推奨されているが、Fcitx5の方が特定の環境(例: Waylandでの変換候補の表示問題)で有利な場合がある。
1. Fcitx5とMozcのインストール
Fcitx5本体、Mozcエンジン、Mozc関連ツールなどをインストールする。
sudo apt update
sudo apt install fcitx5 fcitx5-mozc mozc-utils-gui
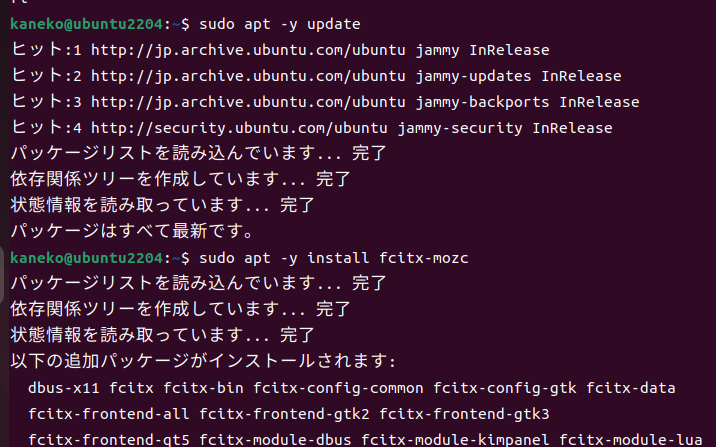
2. 使用するインプットメソッドをFcitx5に設定(GUI設定)
Ubuntuの「設定」アプリを開き、「システム」→「地域と言語」メニューに進む。「言語サポート」ウィンドウが開く場合がある(指示に従いインストールする)。「キーボード入力に使うIMシステム」という項目で「Fcitx 5」を選択する。
3. 設定の反映(再起動または再ログイン)
ここまでの設定変更(特にIMシステムの変更)をシステムに完全に反映させるためには、一度ログアウトして再ログインするか、システム全体を再起動する必要がある。
sudo shutdown -r now

4. Fcitx5へのMozcの追加と確認(GUI設定)
再ログイン後、画面上部または下部のパネルにキーボードアイコン(Fcitx5アイコン)が表示されることを確認する。アイコンをクリックし、「設定」を選択する。
「入力メソッド」タブが開かれるので、以下の手順でMozcを追加(または確認)する。
- 左下の「入力メソッドを追加」(+ボタンのようなアイコン)をクリックする。
- 表示されるウィンドウで「Mozc」を検索(またはリストから探す)し、選択して「追加」ボタンを押す。
- リストに「キーボード - 日本語」(または相当するレイアウト)と「Mozc」が表示されていることを確認する。不要な入力メソッドがあれば削除する。
- 設定ウィンドウを閉じる。
5. 日本語入力のテストとMozc設定
テキストエディタ等で半角/全角キーまたはCtrl + スペース(Fcitx5のデフォルト切り替えキーの一つ)でMozcに切り替わるかテストする。Mozc自体の設定は、パネルのFcitx5アイコンから「Mozc」→「設定ツール」を選択するか、以下のコマンドで起動できる。
/usr/lib/mozc/mozc_tool --mode=config_dialog &
10. ユーザディレクトリの英語表示への変更
目的と背景
Ubuntuを日本語環境でインストールすると、ホームディレクトリ内に「ダウンロード」や「ドキュメント」、「デスクトップ」といった標準ディレクトリが日本語名で作成される。これらのディレクトリ名を英語(「Downloads」、「Documents」、「Desktop」など)に変更する。これにより、コマンドライン(端末)操作時のパス入力補完が容易になり、また一部のプログラムやスクリプトとの互換性問題を防ぐことができる。
実行コマンド
# ディレクトリ名変更ツールを含むパッケージをインストール
sudo apt update
sudo apt install xdg-user-dirs-gtk
# コマンド実行時のロケールを一時的に英語(C)に設定して、ディレクトリ名更新コマンドを実行
LANG=C LC_ALL=C xdg-user-dirs-gtk-update
解説と注意点
コマンドの先頭にLANG=C LC_ALL=Cを付けることで、そのコマンド実行時のみ一時的にロケールを標準的な英語(Cロケール)に設定している。これにより、xdg-user-dirs-gtk-updateコマンドが英語の標準ディレクトリ名を生成するようになる。
上記のコマンドを実行すると、通常、以下のようなGUIダイアログが表示され、ディレクトリ名を変更するかどうか確認を求められる。
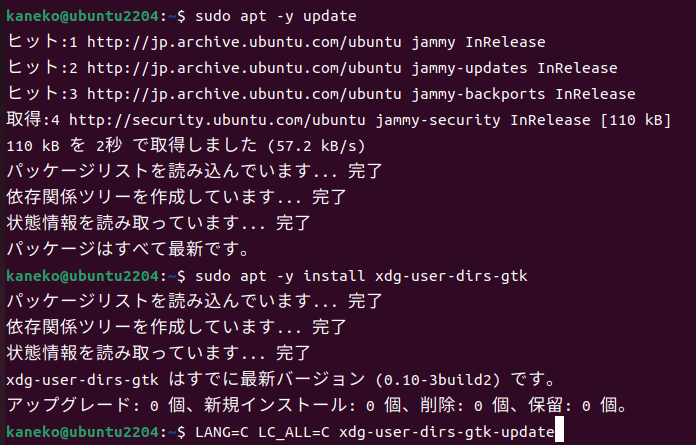
表示されたダイアログで、「Don't ask me this again」(今後このダイアログを表示しない)のチェックボックスにチェックを入れ、「Update Names」(名前を更新)ボタンをクリックする。
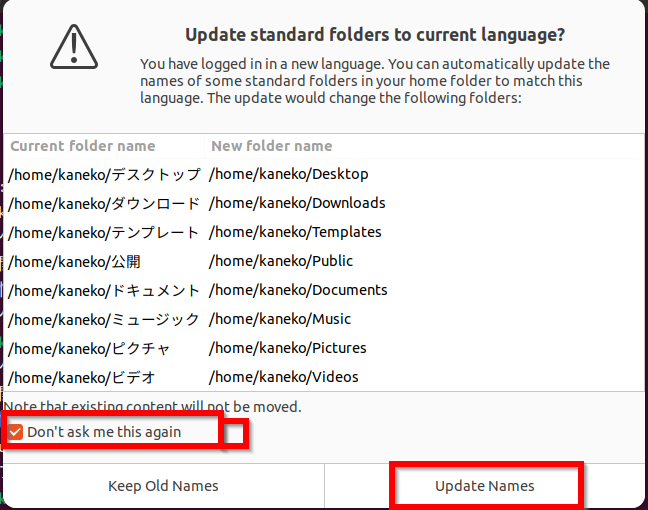
この操作により、ホームディレクトリ直下にある設定ファイル~/.config/user-dirs.dirsの内容が更新され、各標準ディレクトリが指すパスが英語名に変更される。また、ファイルマネージャーのブックマーク(例: ~/.config/gtk-3.0/bookmarks)など、関連する設定も更新される場合がある。
例: ~/.config/user-dirs.dirsの更新後の内容
XDG_DESKTOP_DIR="$HOME/Desktop"
XDG_DOWNLOAD_DIR="$HOME/Downloads"
XDG_TEMPLATES_DIR="$HOME/Templates"
XDG_PUBLICSHARE_DIR="$HOME/Public"
XDG_DOCUMENTS_DIR="$HOME/Documents"
XDG_MUSIC_DIR="$HOME/Music"
XDG_PICTURES_DIR="$HOME/Pictures"
XDG_VIDEOS_DIR="$HOME/Videos"
11. 運用保守用ツールのインストール
目的と背景
システムの監視、ネットワーク設定の確認、ハードウェア情報の表示など、Ubuntuの運用や保守作業(トラブルシューティング等)に役立つ基本的なコマンドラインツールをインストールする。
実行コマンド
sudo apt update
# ifconfig、netstatなどを含むネットワークツール群(旧式だが有用な場合あり)
sudo apt install net-tools
# lspciコマンド(PCIデバイス情報表示)を提供
sudo apt install pciutils
# Pythonからシステム情報を取得するライブラリ(オプション)
# sudo apt install python3-psutil # Python3用の場合
解説と注意点
net-tools:ifconfig(ネットワークインターフェース情報表示)やnetstat(ネットワーク接続状況表示)など、古くから使われているネットワーク管理コマンド群を提供する。現在はより高機能なipコマンド(iproute2パッケージ、通常は標準でインストール済み)が主流であるが、互換性や慣れ親しんだ操作のために利用されることがある。pciutils:lspciコマンドを提供する。これはシステムに接続されているPCIデバイス(グラフィックカード、ネットワークカード等)の情報を表示するために使用する。python3-psutil: Pythonプログラミング言語からシステム情報(CPU使用率、メモリ使用量、ディスクI/O、ネットワークI/Oなど)を取得するためのライブラリである。Pythonでシステム監視スクリプトなどを作成する場合や、一部の監視ツールが内部で利用している場合に役立つ。Pythonを使わない場合は必須ではない。
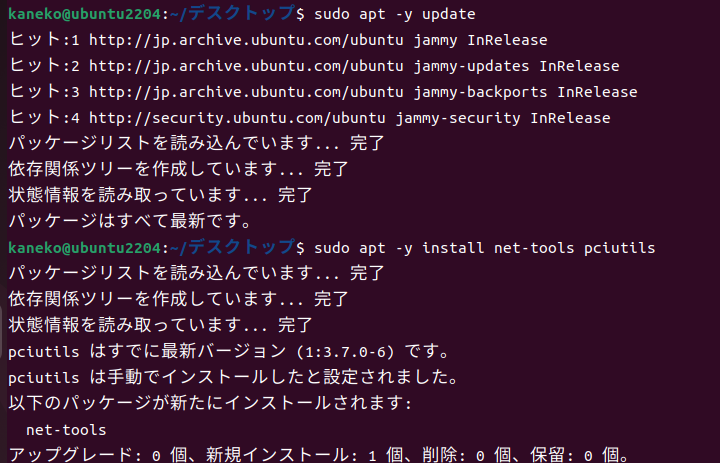
12. 基本的なログ確認(journalctl)
目的と背景
システム全体の動作記録(ログ)を確認する方法を知ることは、システムの健全性チェックや問題発生時のトラブルシューティングに不可欠である。Ubuntuではjournalctlコマンドを使用して、Systemdジャーナルに記録されたログを一元的に確認できる。
実行コマンド(ログ確認)
これは設定ではなく、ログを確認するためのコマンド操作例である。
# システム全体のログをリアルタイムで表示(新しいログが追記されるのを監視)
# Ctrl+Cで終了
sudo journalctl -f
# 今回の起動以降のログをすべて表示(逆順、古いログが上)
sudo journalctl -b
# 優先度が「エラー(error)」以上のログを表示
sudo journalctl -p err
# 優先度が「警告(warning)」以上のログを表示
# sudo journalctl -p warning
# 特定のサービス(ユニット)に関するログを表示(例: sshdサービス)
sudo journalctl -u sshd.service
# 特定の期間のログを表示
# 例: 昨日からのログ
# sudo journalctl --since "yesterday"
# 例: 特定の日時以降のログ
# sudo journalctl --since "2024-01-10 09:00:00"
# 例: 過去1時間以内のログ
# sudo journalctl --since "1 hour ago"
解説と注意点
journalctlは非常に多機能なコマンドであり、上記以外にも多くのオプションがある(man journalctlで確認可能)。-fオプションは、ログをリアルタイムで監視したい場合に便利である(例: ある操作を行った直後のログを確認する)。-bオプションは、システム起動時の問題を確認するのに役立つ。-pオプションでログの優先度を指定することで、大量のログの中から重要な情報(エラーや警告)を絞り込める。優先度はdebug、info、notice、warning、err、crit、alert、emergの順に深刻度が高くなる。-uオプションでサービス名を指定すると、特定のアプリケーションやデーモンの動作状況を確認できる。サービス名はsystemctl list-units --type=serviceなどで確認できる。- ログはシステムの動作状況を把握するための重要な情報源であるため、定期的に確認する習慣をつけることが推奨される。特に、システムに何らかの不調を感じた際には、まずログを確認することが問題解決の第一歩となることが多い。
13. 電源管理の最適化
目的と背景
デスクトップ環境における電源管理設定を変更し、一定時間操作がない場合に自動で画面が暗くなったり(ブランクスクリーン)、システムがスリープ状態(サスペンド)に入ったりする動作を抑制する。これは、サーバーとして常時稼働させる場合や、作業中に意図せずスリープさせたくないデスクトップPCなどに適した設定例である。ラップトップPCでバッテリー駆動時間を重視する場合は、これらの設定値を調整する必要がある。
設定変更には、デスクトップ環境に応じてgsettings(GNOME、MATEなど)またはxfconf-query(XFCE)といったコマンドラインツールを使用する。
GNOME/MATEデスクトップ環境向けの設定(Ubuntu標準など)
実行コマンド
# GNOME: アイドル時に画面をブランクにしない(遅延時間を0に設定 = 無効化)
gsettings set org.gnome.desktop.session idle-delay 0
# GNOME: AC電源接続時に自動でサスペンドしない('nothing' = 何もしない)
gsettings set org.gnome.settings-daemon.plugins.power sleep-inactive-ac-type 'nothing'
# (オプション)GNOME: ロック画面機能を無効にする(セキュリティリスク増大のため通常非推奨)
# gsettings set org.gnome.desktop.lockdown disable-lock-screen true
# (オプション)MATE環境の場合: AC電源接続時に自動でサスペンドしない(遅延時間を0に設定 = 無効化)
# gsettings set org.mate.power-manager sleep-computer-ac 0
# (オプション)light-locker(一部環境で使用)の自動ロック無効化
# gsettings set apps.light-locker lock-after-screensaver 0
# gsettings set apps.light-locker lock-on-suspend false
解説と注意点
- 使用しているデスクトップ環境(GNOME、MATEなど)やそのバージョンによって、設定項目名(スキーマとキー)が異なる場合がある。コマンド実行時に「そのようなスキーマやキーはありません」といったエラーが出る場合は、その設定項目は現在の環境に存在しないか、名前が異なっている。
- ロック画面の無効化(
disable-lock-screen)は、第三者による不正操作を防ぐ基本的なセキュリティ機能を無効にするため、離席時のリスクが大幅に高まる。特別な理由がない限り、この設定は非推奨である。 - これらの設定は、通常、デスクトップ環境の「設定」メニュー内にある電源管理のGUIツールからも変更可能である。コマンドラインでの設定に慣れていない場合は、GUIツールの利用も検討すること。現在の設定値は
gsettings get SCHEMA KEYコマンドで確認できる(例:gsettings get org.gnome.desktop.session idle-delay)。
現在の全gsettings設定を確認する例:
gsettings list-recursively > /tmp/current_gsettings.txt
XFCEデスクトップ環境向けの設定(Xubuntuなど)
実行コマンド
# ディスプレイ電源管理(DPMS)を無効にする
xfconf-query -c xfce4-power-manager -p /xfce4-power-manager/dpms-enabled -s false
# AC電源接続時の自動サスペンドを無効にする(0 = 無効)
xfconf-query -c xfce4-power-manager -p /xfce4-power-manager/inactivity-sleep-mode-on-ac -s 0
# または、非アクティブ時の動作を「何もしない」に設定(値は環境による場合あり)
# xfconf-query -c xfce4-power-manager -p /xfce4-power-manager/inactivity-on-ac -s 0
解説と注意点
xfconf-queryコマンドを使用してXFCEの電源管理設定値を直接変更する。-cオプションでチャンネル(設定カテゴリ)、-pオプションでプロパティ(設定項目)、-sオプションで設定値を指定する。- XFCEデスクトップ環境を使用していない場合は、これらのコマンドはエラーになるか、何も変更しない。
- 利用可能な設定項目や値の詳細は、XFCEのドキュメントや、
xfce4-settings-editorというGUIツールで確認できる。
14. Caps Lockキーの無効化(またはCtrl化)
目的と背景
Caps Lockキーは、特にプログラミングなどアルファベット主体の入力作業中に誤って押してしまいやすく、意図しない大文字入力が発生する原因となる。ここでは、このキーの標準的な動作を変更し、誤操作を防ぐ。Caps Lockキーを完全に無効化するか、あるいは追加のCtrl(コントロール)キーとして機能させるかを選択できる。
実行コマンド
以下のいずれかの方法で、キーボード設定ファイル/etc/default/keyboard内のXKBOPTIONSにオプションを追加する。どちらか一方を選択して実行する。
注意: /etc/default/keyboardファイルに既にXKBOPTIONS="..."という行が存在する場合、既存の設定を消さずにオプションをカンマ(,)で区切って追記する必要がある(例: XKBOPTIONS="lv3:ralt_switch,ctrl:nocaps")。以下のecho ... | sudo tee -a ...コマンドは単純に行末に追加するため、意図せず設定が重複・破損する可能性がある。安全のため、sudo nano /etc/default/keyboard等のエディタでファイルを開き、XKBOPTIONSの行を直接編集することを推奨する。
# 【推奨: エディタで編集】sudo nano /etc/default/keyboardを開き、XKBOPTIONS="..."に追記または新規追加
# --- または、以下のコマンドで追記(既存設定に注意)---
# Caps Lockキーを追加のCtrlキーとして機能させる場合:
# echo 'XKBOPTIONS="ctrl:nocaps"' | sudo tee -a /etc/default/keyboard
# Caps Lockキーを完全に無効化する場合:
# echo 'XKBOPTIONS="caps:none"' | sudo tee -a /etc/default/keyboard
解説と注意点
ctrl:nocapsオプションは、Caps Lockキーを押したときにCtrlキーとして認識されるようにする。caps:noneオプションは、Caps Lockキーを押しても何も起こらないように、機能を完全に無効化する。- 設定変更をシステムに反映させるためには、一度ログアウトして再ログインするか、システムを再起動する必要がある。
15. 不要ソフトウェアの削除
目的と背景
Ubuntu Desktop版には、標準で様々なアプリケーション(例: ゲーム類、オフィススイート、メールクライアントなど)がプリインストールされている。サーバー用途で利用する場合や、これらの特定のアプリケーションを使用しない場合には、削除することでディスク容量の節約やシステムの軽量化につながる。
関連する外部ページ
https://smdn.jp/softwares/ubuntu/installation-lts-desktop(注: リンク先の情報は古くなっている可能性がある。参考程度に参照のこと)
実行コマンド
# 例: LibreOffice(オフィススイート)を削除する場合
sudo apt purge libreoffice*
# 例: Thunderbird(メールクライアント)を削除する場合
sudo apt purge thunderbird*
# 例: Rhythmbox(音楽プレイヤー)を削除する場合
# sudo apt purge rhythmbox*
# 例: GNOME Games(ゲーム集)を削除する場合
# sudo apt purge gnome-games* gnome-sudoku aisleriot gnome-mahjongg
# 上記で指定したパッケージと、それらに依存していて不要になったパッケージをまとめて削除
sudo apt autoremove
# 古いパッケージキャッシュファイルを削除
sudo apt autoclean
解説と注意点
削除するパッケージは、自身の利用環境と用途に合わせて慎重に選択する必要がある。purgeオプションは、パッケージ本体だけでなく、関連する設定ファイルも含めて完全に削除する。autoremoveコマンドは、他のパッケージから依存されなくなったパッケージを自動的に見つけて削除するため、個別にパッケージを削除した後で実行すると効果的である。
16. 不要ファイルの除去(安易に実行しないこと)
目的と背景
システム運用中に溜まった不要なファイル(例: パッケージ管理システムのキャッシュ、不要になった依存パッケージ、一時ファイル、古いコマンド履歴など)を削除し、ディスクスペースを整理・クリーンアップする。
実行コマンド
# apt autoremove: 不要になった依存パッケージを削除(比較的安全)
sudo apt autoremove
# apt autoclean: 古いバージョンのダウンロード済みパッケージキャッシュを削除(比較的安全)
sudo apt autoclean
# history -c: 現在開いているターミナルセッションのコマンド履歴のみを消去(一時的)
history -c
# rm -f ~/.bash_history: 保存されているコマンド履歴ファイル全体を削除(恒久的・任意)
# 注意: 過去のコマンド履歴が完全に不要な場合や、セキュリティ上の理由で残したくない場合にのみ実行すること
# rm -f ~/.bash_history
# BleachBit: システムクリーナーツールのインストール(任意・使用には最大限の注意が必要)
# sudo apt install bleachbit
# BleachBitによるシステムの不要ファイルの除去(任意・最大限の注意が必要)
# 警告: 使用法を誤るとシステムに深刻なダメージを与える可能性がある
# 【重要】実行前に必ず以下のコマンドで内容を確認すること
# sudo bleachbit --list # 削除可能な項目リストを表示
# sudo bleachbit --preview all # 実際に削除される全ファイルリストを表示(削除項目は慎重に選択)
#
# 上記で内容を完全に理解し、削除されるファイルの影響を把握した上で、自己責任で実行する場合のみ:
# 例: システムキャッシュのみ削除する場合(項目は--listで確認し、慎重に選択)
# sudo bleachbit --clean system.cache
# (注意: `system.*`や`all`を安易に指定しないこと)
解説と注意点
sudo apt autoremoveとsudo apt autocleanは、Ubuntuのパッケージ管理システムが提供する標準的なクリーンアップ機能であり、比較的安全に実行できる。定期的に実行することが推奨される。history -cコマンドは、現在開いているターミナルウィンドウ(シェルセッション)のコマンド履歴バッファをクリアするだけである。ターミナルを閉じると効果は失われ、次回ログイン時にはファイル(通常~/.bash_history)から履歴が読み込まれる。rm -f ~/.bash_historyコマンドは、ホームディレクトリに保存されている過去のコマンド履歴ファイルそのものを削除する。過去に入力したコマンドを確認できなくなるため、実行は任意であり、必要性をよく考えてから実行すること。- BleachBit: このツールは非常に強力なクリーニング機能を提供するが、その反面、使い方を誤るとシステムの動作に必要なファイルやユーザーの大切な設定まで誤って削除してしまう重大なリスクがある。特に
sudo bleachbit(管理者権限での実行)はシステム全体に影響するため、使用には最大限の注意が必要である。実行する前には、必ずsudo bleachbit --listで削除可能な項目を確認し、sudo bleachbit --preview [項目名]で削除される具体的なファイルリストを確認すること。表示された内容を完全に理解できない場合や、削除されるファイルの影響が不明な場合は、絶対に実行しないこと。通常の運用では、apt autoremove/autocleanで十分な場合が多い。
![[kaneko lab.]](https://www.kkaneko.jp/info/logo_png.png)