Proton,Vagrant のインストール(Ubuntu 上)
Ubuntu 24.04 LTS環境でProtonをソースからビルドする.必須のVulkanドライバを導入し,VirtualBoxとVagrantは公式リポジトリから最新版を導入する.VagrantとDockerで構築した環境内でProtonをコンパイルし,生成物はSteamの`compatibilitytools.d`へ配置して利用する.
前準備
Ubuntu のシステム更新
まず,Ubuntu のシステムを最新の状態に更新する.次のコマンドを実行する.
# パッケージリストの情報を更新
sudo apt update
# インストール済みのパッケージを包括的に更新 (依存関係も考慮)
sudo apt full-upgrade
# 変更をシステム全体に確実に反映させるために再起動
sudo shutdown -r now
Vulkan ドライバーのインストール
Proton の動作には Vulkan ドライバーが必須である.使用しているグラフィックカードに応じて適切なドライバーをインストールする.
- AMD/Intel GPUの場合:
sudo apt install mesa-vulkan-drivers
- NVIDIA GPUの場合:
「追加のドライバー」アプリケーションを使用するか,適切なバージョンの NVIDIA プロプライエタリドライバー(例: `nvidia-driver-550` など)を `apt` でインストールする.
Ubuntu で VirtualBox のインストール
標準の Ubuntu リポジトリから VirtualBox をインストールするには,次のコマンドを実行する.
実行中にエラーメッセージが表示されないことを確認する.
# パッケージリストの情報を更新
sudo apt update
sudo apt -y install virtualbox
VirtualBox の最新版(Oracle 公式リポジトリから提供されるバージョン,例: 7.0 系)を利用したい場合は,以下の手順でインストールする.(注意: Ubuntu 24.04 LTS (`noble`) に対応するリポジトリが提供されているか,事前に VirtualBox 公式サイトで確認することが望ましい.)
まず,GPG キーをダウンロードし,apt が認識できるように配置する.
sudo apt install gpg wget # 必要なツールがなければインストール
wget -O- https://www.virtualbox.org/download/oracle_vbox_2016.asc | sudo gpg --dearmor --yes -o /usr/share/keyrings/oracle-virtualbox-2016.gpg
次に,VirtualBox の APT リポジトリを追加する.
echo "deb [arch=amd64 signed-by=/usr/share/keyrings/oracle-virtualbox-2016.gpg] https://download.virtualbox.org/virtualbox/debian $(lsb_release -cs) contrib" | sudo tee /etc/apt/sources.list.d/virtualbox.list
リポジトリ情報を更新し,VirtualBox の最新安定版(例: `virtualbox-7.0`,バージョン番号は適宜確認のこと)をインストールする.
# パッケージリストの情報を更新
sudo apt update
sudo apt -y install virtualbox-7.0 # バージョン番号は最新版を確認して指定
VirtualBox インストール後,現在のユーザーを `vboxusers` グループに追加する必要がある.
sudo usermod -aG vboxusers $USER
変更を有効にするために,システムを再起動するか,一度ログアウトして再ログインする.
補足: USB 3.0 サポートやリモートデスクトップなどの追加機能を利用するには,VirtualBox と完全に同じバージョンの VirtualBox Extension Pack を別途インストールする必要がある.バージョンは `vboxmanage -v | cut -dr -f1` で確認できる.
Ubuntu で Vagrant 最新版のインストール
Ubuntu 24.04 LTS では,HashiCorp 公式リポジトリから Vagrant の最新版をインストールする方法が推奨される.
- Vagrant 最新版のバージョンの確認
次のWebページで最新版のバージョンを確認できる.ただし,以下の手順では自動的にリポジトリから最新版がインストールされる.
https://releases.hashicorp.com/vagrant
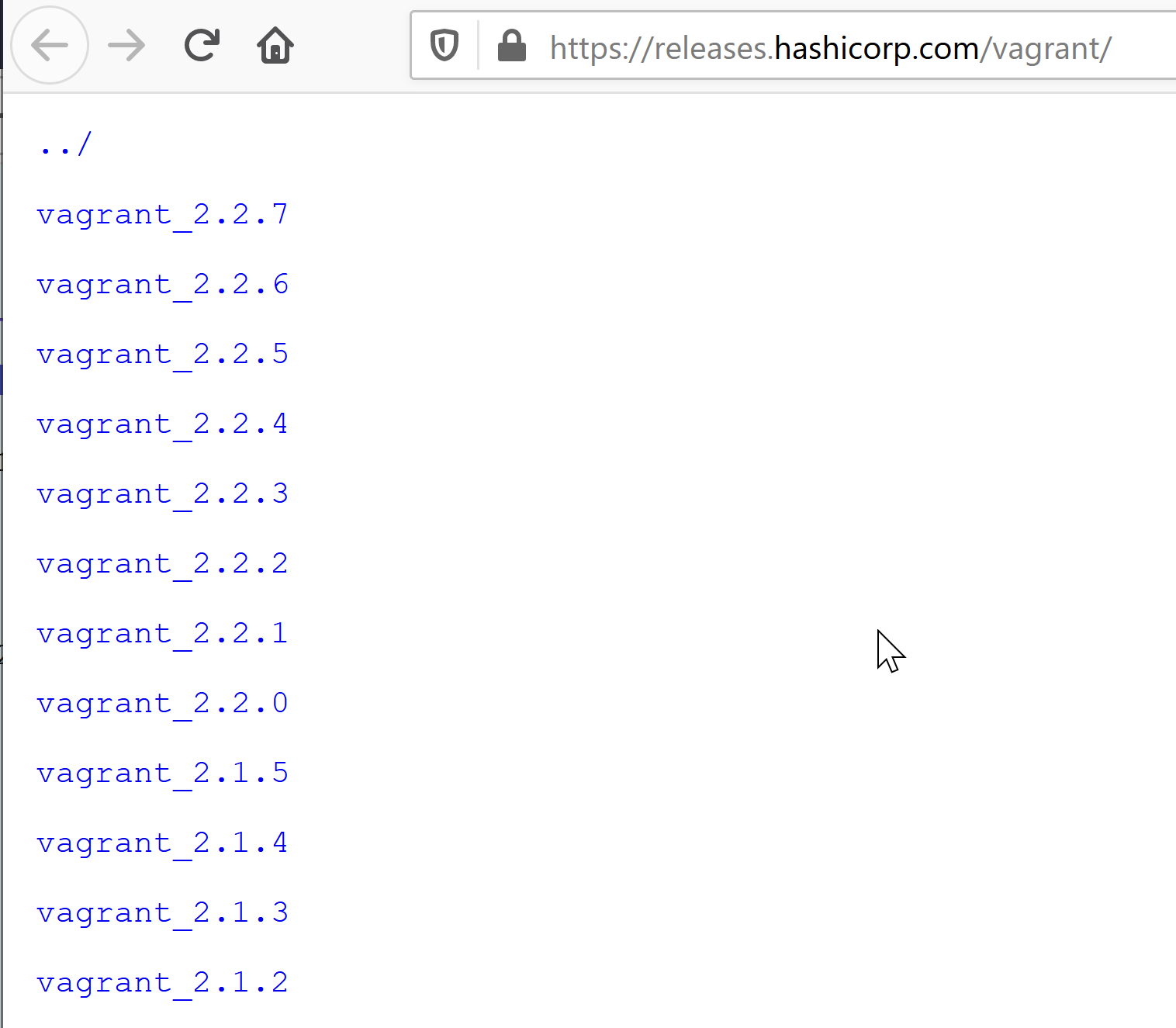
- Vagrant 最新版のインストール (公式リポジトリ経由)
まず,HashiCorp の GPG キーをダウンロードし,apt が認識できるように配置する.
sudo apt install gpg wget # 必要なツールがなければインストール wget -O- https://apt.releases.hashicorp.com/gpg | sudo gpg --dearmor -o /usr/share/keyrings/hashicorp-archive-keyring.gpg
次に,HashiCorp の APT リポジトリを追加する.
echo "deb [signed-by=/usr/share/keyrings/hashicorp-archive-keyring.gpg] https://apt.releases.hashicorp.com $(lsb_release -cs) main" | sudo tee /etc/apt/sources.list.d/hashicorp.list
リポジトリ情報を更新し,Vagrant をインストールする.
sudo apt update sudo apt install vagrant
実行中にエラーメッセージが表示されないことを確認する.
Proton のインストール(ソースからのビルド)
Proton のインストールは,公式リポジトリの指示に従う. https://github.com/ValveSoftware/Proton
注意: 通常,Steam ユーザーは Steam クライアントを通じて Valve が提供するビルド済みの Proton を利用できる.ソースからのビルドは,開発やカスタマイズが必要な場合に限定されることが多い.より手軽に最新の互換性修正が含まれたバージョンを利用したい場合,Proton GE(GloriousEggroll)を `protonup-qt` ツール(Flatpak 版推奨: `flatpak install net.davidotek.pupgui2`)でインストールする方法もある.
Proton のソースコードのダウンロード
次のコマンドを実行し,Proton のソースコードとサブモジュールを取得する.
git clone --recurse-submodules https://github.com/ValveSoftware/Proton.git proton

Vagrant 仮想マシンの作成と Proton のビルド
次の手順でビルド環境を構築し,ビルドを実行する.ビルドには最新のコンテナシステム(Docker または Podman)が必要であり,以下の Vagrant 設定は Docker を利用する.
- Vagrant を用いて仮想マシンの作成とセットアップ
ダウンロードした Proton ディレクトリに移動し,`vagrant up` コマンドで仮想マシンを起動・セットアップする.
cd proton vagrant up
`vagrant up` 実行中に確認を求められた場合は,指示に従い応答する.場合によっては再度 `vagrant up` の実行が必要になることがある.
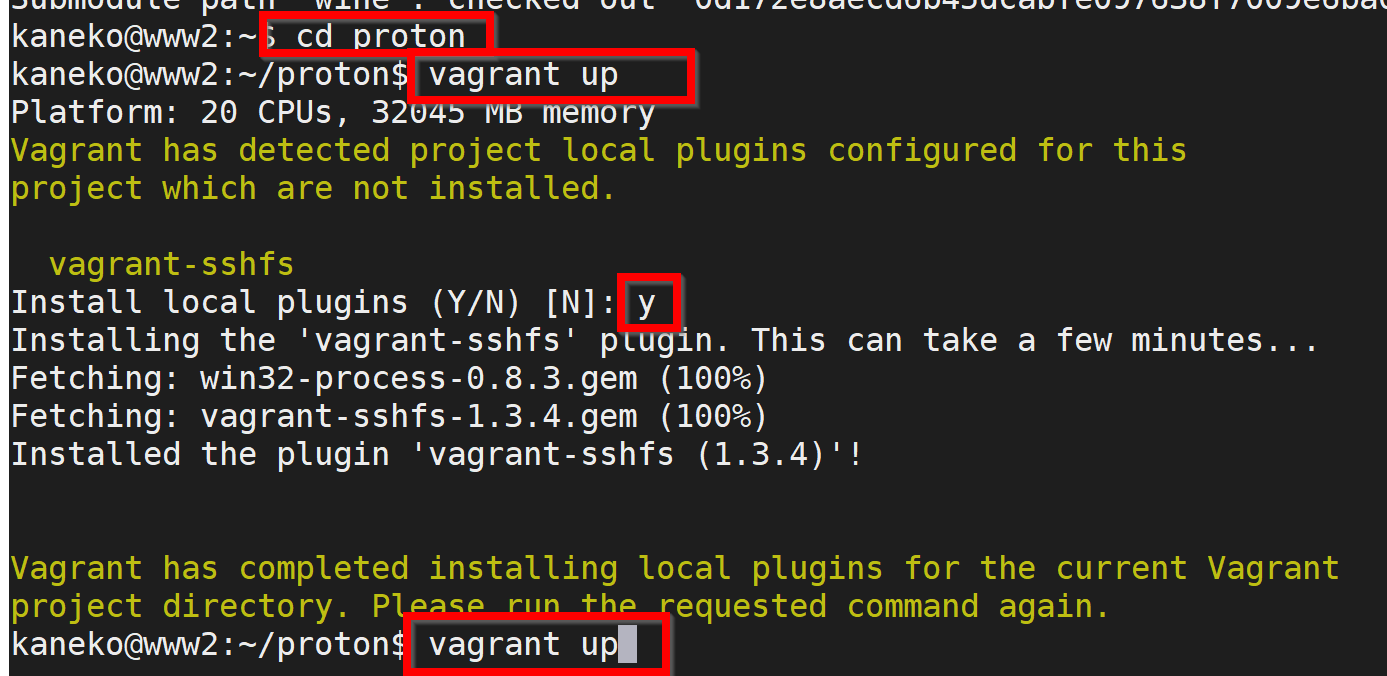
- 仮想マシンに接続
セットアップが完了したら,`vagrant ssh` で仮想マシンにログインする.
vagrant ssh
- Proton のビルド
仮想マシン内でパッケージリストとシステムを最新の状態にするため,次のコマンドを実行する.
# パッケージリストの情報を更新 sudo apt update sudo apt -y upgrade
次に,ビルド用ディレクトリを作成し,`configure.sh` スクリプトを実行してビルド環境を設定後,`make dist` でビルドを開始する.ビルド時間を短縮するために `--enable-ccache` オプションを追加することが推奨される.
mkdir build cd build ../proton/configure.sh --enable-ccache --steam-runtime64=docker:steam-proton-dev --steam-runtime32=docker:steam-proton-dev32 --steam-runtime=$HOME/steam-runtime/runtime/ make dist
(注意: `configure.sh` のオプションやビルドに必要な依存関係は,Proton のバージョンやビルド環境により変更される可能性がある.Proton の公式ドキュメントで最新の推奨手順を確認することが望ましい.)
デバッグ: ビルドした Proton でゲームを実行する際に問題が発生した場合,環境変数 `PROTON_LOG=1` を設定してゲームを起動すると,詳細なログが `$HOME/steam-$APPID.log` に出力され,問題解決に役立つ.
ビルドした Proton の利用
ビルドが成功すると,`proton/build/dist/` ディレクトリ内(または `configure.sh` や `make` の出力で示される場所)に Proton の配布用ファイル群(例: `proton_mybuild` のような名前のディレクトリ)が生成される.これを Steam クライアントで利用するためには,生成された配布用ディレクトリ全体を Steam の互換性ツールディレクトリに配置する必要がある.
Ubuntu 24.04 での一般的な配置先は以下の通りである.ディレクトリが存在しない場合は作成する.
- ネイティブ版 Steam の場合: `~/.steam/root/compatibilitytools.d/`
- Flatpak 版 Steam の場合: `~/.var/app/com.valvesoftware.Steam/data/Steam/compatibilitytools.d/`
例: `mv proton/build/dist/proton_mybuild ~/.steam/root/compatibilitytools.d/`
配置後,Steam クライアントを再起動すると,ゲームごとのプロパティ設定の「互換性」タブで,ビルドした Proton(例: `proton_mybuild`)を選択できるようになる.
- Vagrant を用いて仮想マシンの作成とセットアップ
![[kaneko lab.]](https://www.kkaneko.jp/info/logo_png.png)