リモートデスクトップのソフト x2go を使う(Ubuntu 上)
X2GoはSSHを利用したUbuntuへのセキュアなリモートデスクトップ接続を提供する。Ubuntu 24.04 LTSでの利用においては、WaylandやGNOMEとの互換性に留意し、XFCEなど軽量デスクトップ環境の使用が推奨される。クライアント・サーバ双方にX2Goをインストールし、設定後、サーバ情報とデスクトップ環境を指定して接続する。
X2Go の URL: https://wiki.x2go.org/doku.php
前準備
Ubuntu のシステム更新
Ubuntu で OS のシステム更新を行うときは, 次のコマンドを実行する。これはシステムのセキュリティ維持と最新のパッケージ利用のために重要である。
# パッケージリストの情報を更新
sudo apt update
# インストール済みのパッケージを包括的に更新 (依存関係も考慮)
sudo apt full-upgrade
# 変更をシステム全体に確実に反映させるために再起動
sudo shutdown -r now
クライアント側の設定
X2Goサーバに接続するクライアントとなるUbuntuシステム上で、X2Go Clientアプリケーションをインストールする。
◆ インストール
# パッケージリストの情報を更新
sudo apt update
sudo apt -y install x2goclient
サーバ側の設定
リモート接続を受け付けるUbuntuサーバ上で、X2Go Serverと関連ツールをインストールする。
X2Go Serverを利用するためには、SSHサーバが動作していること(X2GoはSSH経由で接続するため)および接続するデスクトップ環境がインストールされていることが必須である。Ubuntu Desktopを利用している場合は通常これらは満たされている。Ubuntu Serverなどデスクトップ環境がないシステムの場合は、適切なデスクトップ環境をインストールする必要がある。
Ubuntu 24.04 LTSでは、デフォルトのGNOMEやWayland表示サーバーとの互換性に問題が報告されている。X2GoはWaylandと互換性がなくX11ベースのセッションでのみ動作する。そのため、X2Goとの相性が良いとされているXFCEやLXDE、MATEなどの軽量なデスクトップ環境をインストールし、X11セッションで使用することが推奨される。
XFCEデスクトップ環境をインストールするには、例えば以下のコマンドを実行する。
sudo apt update
sudo apt install -y xfce4 xfce4-goodies
XFCEデスクトップ環境でX2Goを使用する際に、描画パフォーマンスや表示の問題が発生する場合がある。これはXFCEのコンポジターが原因であることが多く、これを無効にすることが推奨されている。以下のコマンドを実行する。
xfconf-query -c xfwm4 -p /general/use_compositing -s false
◆ インストール
サーバ側のX2Go関連パッケージをインストールする。X2Go Server本体に加え、セッション統合に必要なパッケージやファイル管理機能強化のためのパッケージを含める。
# パッケージリストの情報を更新
sudo apt update
sudo apt -y install x2goserver x2goserver-xsession x2goserver-fmbindings
使ってみる
クライアント側のUbuntuでインストールしたX2Go Clientを起動し、設定およびサーバへの接続を行う手順を説明する。
- x2goclient の起動
クライアントUbuntuのターミナルまたはアプリケーションメニューから、以下のコマンドを実行してX2Go Clientアプリケーションを起動する。
x2goclient

- x2goclient の設定
アプリケーション起動後、「session」メニューから「New session」を選択し、接続設定ウィンドウを開く。
- 「session」→「New session」
「New session」を選択すると、新しいセッション設定のためのウィンドウが表示される。
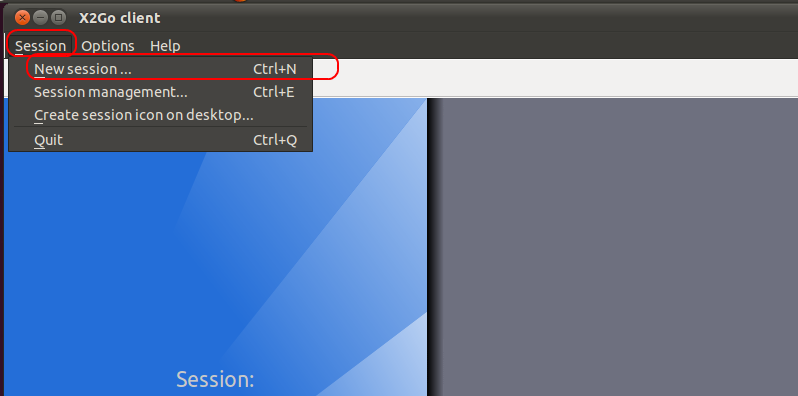
- Host, Login, Session type などの設定
表示された設定ウィンドウで、接続に必要な以下の主要項目を入力または選択する。
- Host: 接続対象のX2GoサーバのIPアドレスまたはホスト名を入力する。
- Login: サーバにログインするユーザー名を入力する。
- Session type: 接続先のサーバで使用するデスクトップ環境を選択する。この設定は非常に重要であり、サーバにインストールされている環境(例: XFCE, LXDE, Custom desktop commandなど)に合わせて適切に設定する必要がある。前述の通り、Ubuntu 24.04 LTSではXFCEなどの軽量環境をX11セッションで使用することが推奨される。
また、必要に応じて接続ポート(デフォルトはSSHの22番ポート)、圧縮レベル、サウンド転送、共有フォルダなどの設定も行うことができる。パフォーマンスの問題がある場合は、圧縮レベルの調整や不要な機能の無効化を検討する。SSH公開鍵認証を設定することも可能である。
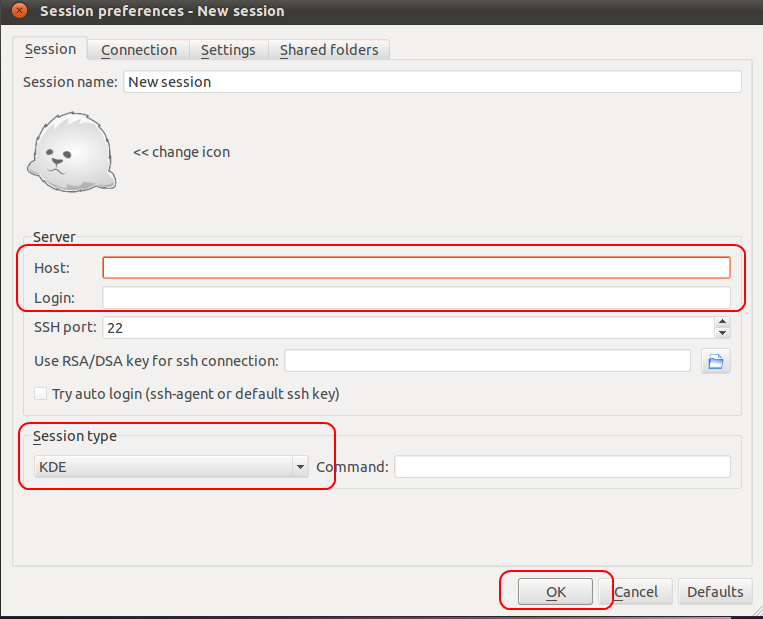
- 「session」→「New session」
- x2go サーバへの接続
設定が完了したら、設定を保存し、メインウィンドウのセッションリストから作成したセッションを選択して接続を開始する。初めて接続する場合やパスワード認証を使用している場合は、ユーザーパスワードの入力を求められるので入力する。
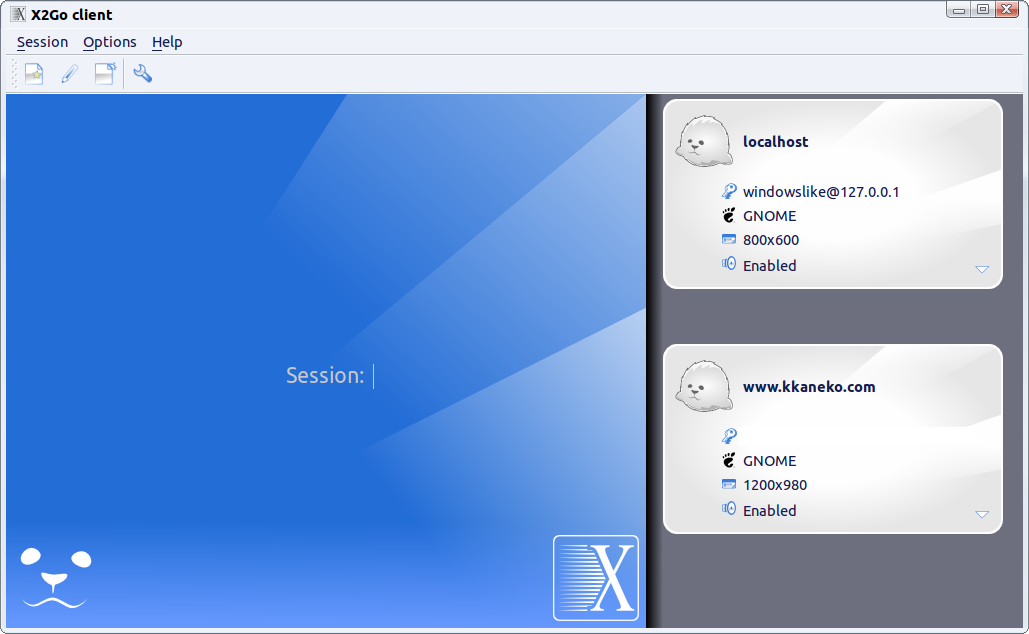
![[kaneko lab.]](https://www.kkaneko.jp/info/logo_png.png)