Anaconda 3(Python 開発環境)のインストールと, その Python 3 仮想環境に,人工知能フレームワーク類のインストール(Windows 上)
Anaconda3 をインストールして Python 開発環境を整える.引き続き,Python の隔離された環境を作り,NVIDIA CUDA ツールキット,NVIDIA cuDNN,TensorFlow, PyTorch,Dlib をインストールし,人工知能(AI)や顔検出・認識の環境を整える.これは,conda コマンドで簡単にできる.
Anaconda3 の配下には,Python の仮想環境が自動で設定される(Python の仮想環境を増やすこともできる). すでに,システムに Python をインストール済みの場合でも,Anaconda3 と両立できる.但し,Anaconda3 は,Spyder や Anaconda プロンプト (Anaconda Prompt) (いずれもスタートメニューから起動できる)から使うことする.(Anaconda3 にパスを通すのは推奨できない).
【目次】
- Anaconda3 とは
- Anaconda3 のインストール(winget を使用)(Windows 上)
- Anaconda3 の動作確認
- インストール済みパッケージの一括更新など
- Python の仮想環境の作成(conda を使用)
- 新規作成された Python 環境を使いたいとき
- Python の仮想環境で、インストールの前準備を行う
- Anaconda 3 で,各種パッケージおよび関連ソフトウェアの追加インストール
* Anaconda3 の配下には,Python の仮想環境が自動で設定される(「conda create」により,Python の仮想環境を増やすこともできる).
すでに,システムに Python をインストール済みの場合でも,Anaconda3 と両立できる.但し,Windows の Python ランチャーの機能を使って,どの Python を使うのかは常に意識を払う.
【関連する外部ページ】
- Anaconda3 の公式ページ: https://www.anaconda.com
- Anaconda3 の公式ダウンロードページ: https://www.anaconda.com/download
- conda 公式のチートシート: https://conda.io/projects/conda/en/latest/user-guide/cheatsheet.html
Anaconda3 とは
Anaconda3 は,Anaconda Inc. 社が提供している Python バージョン 3 のための総合的なソフトウェアであり言語処理系,開発ツール,パッケージ管理ツールである conda,さらに主要な Python パッケージ群が一体化されている.主な同封アプリケーションは次の通りである.
- Spyder: Python 開発環境
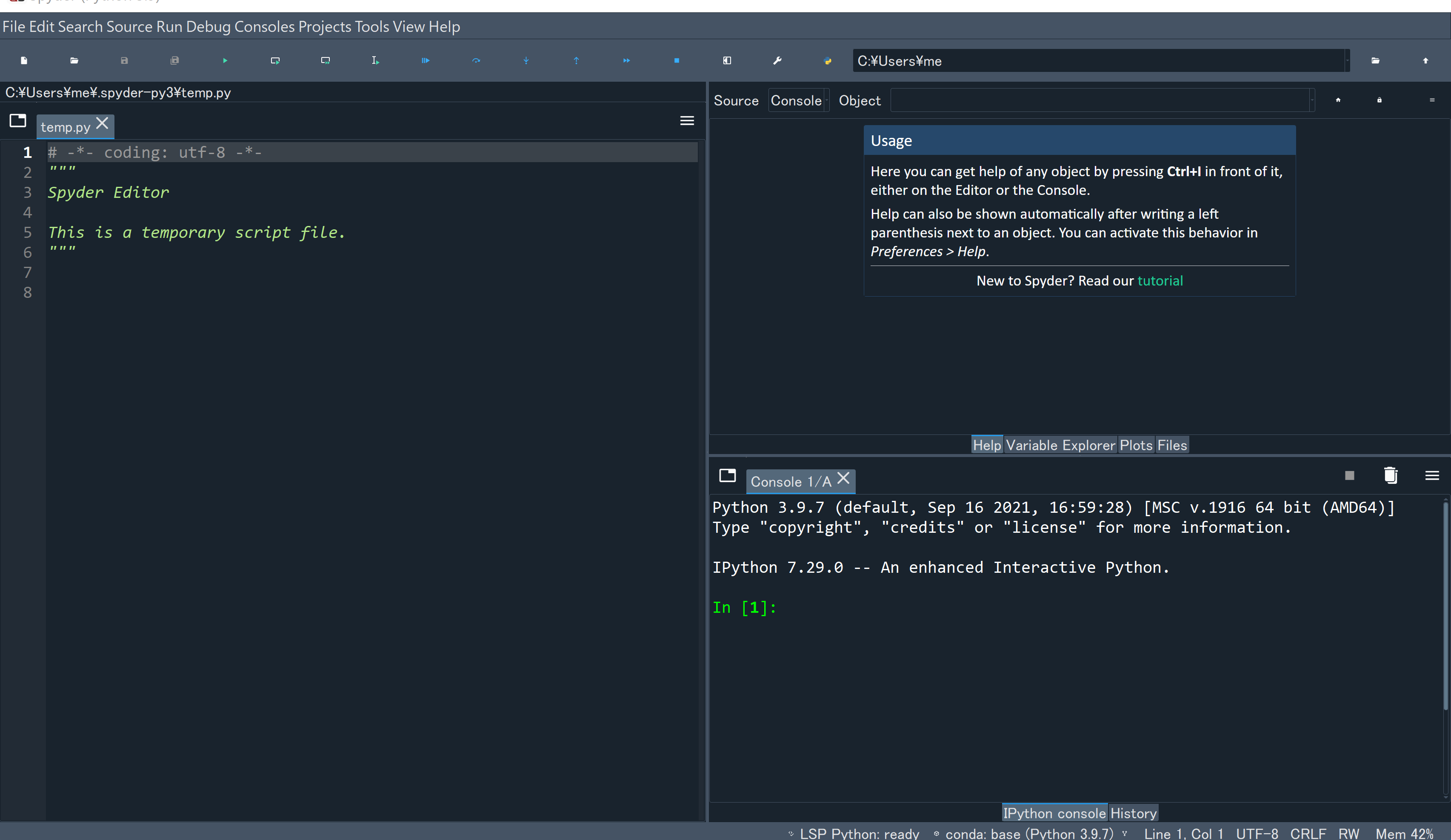
- conda
conda は Python のパッケージおよび環境管理システム
conda は Anaconda3 の根幹となっており「conda を使わない」ということはできない.
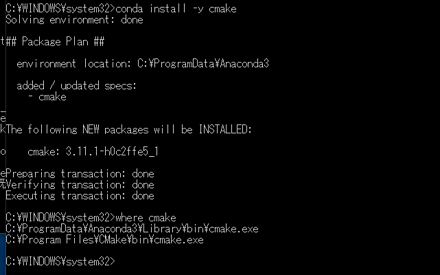
- Anaconda プロンプト (Anaconda Prompt) はコマンドラインインターフェイス
- Jupyter ノートブック (Jupyter Notebook) は,対話型のプログラム実行ツール.Web ブラウザで動く.Python 以外にも Julia, Ruby, R, Lua, LuaJIT, Haskel, Scala,Go, JavaScript, node.js, bash などに対応.
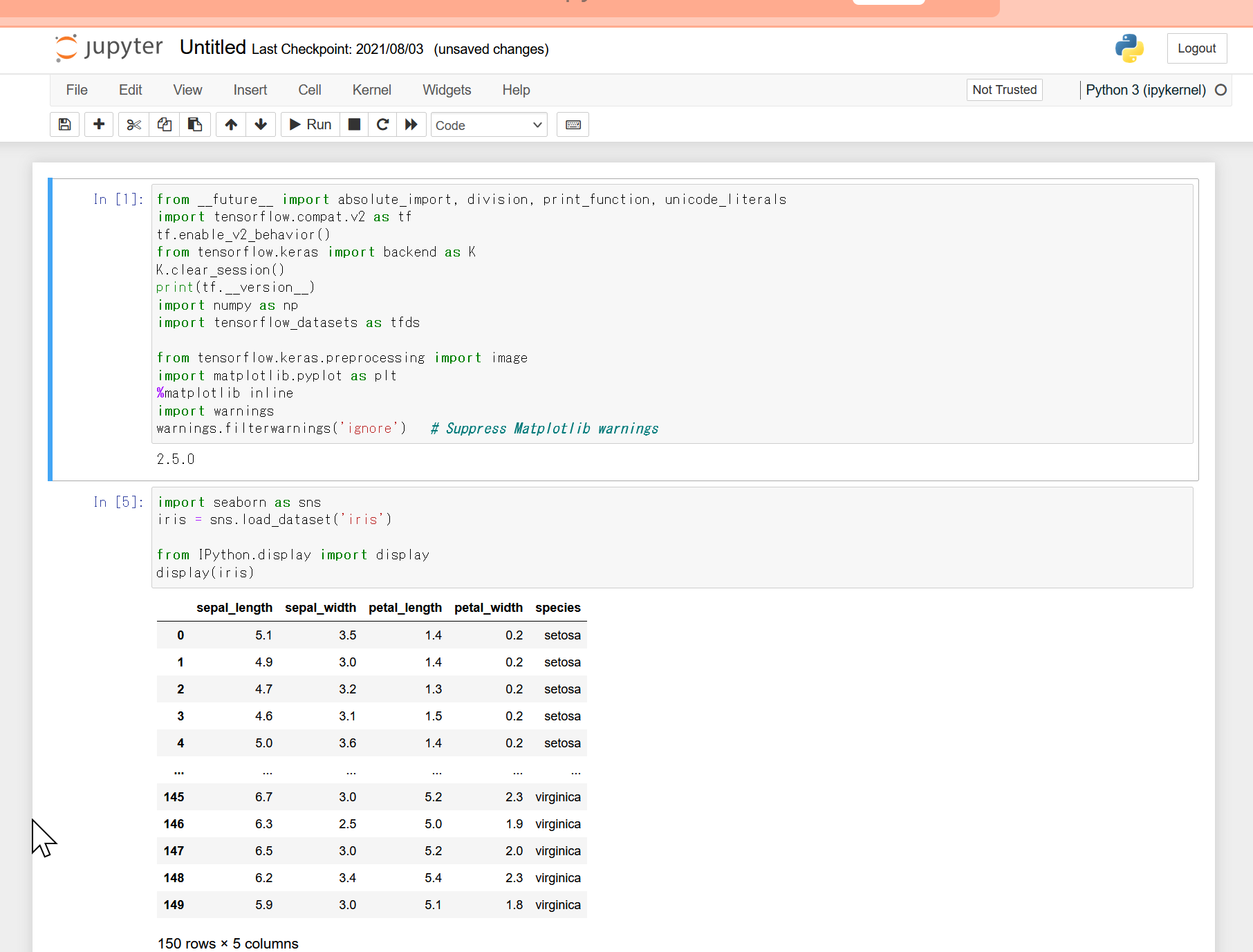
- Anaconda Navigator は,ベースのアプリケーション管理ツール.
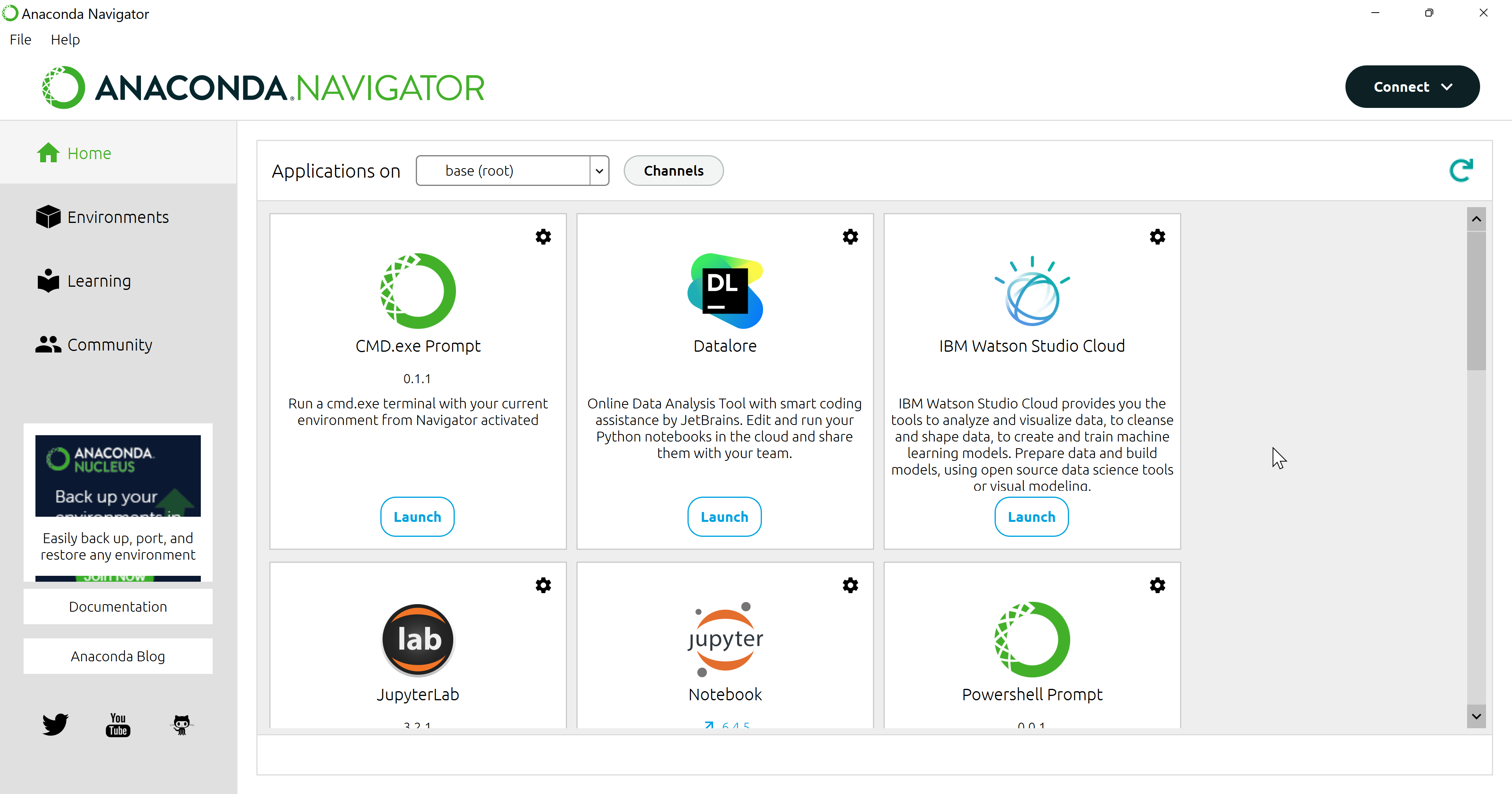
Anaconda3 のインストール(winget を使用)(Windows 上)
- Windows で,管理者権限でコマンドプロンプトを起動(手順:Windowsキーまたはスタートメニュー >
cmdと入力 > 右クリック > 「管理者として実行」)。 - 次のコマンドを実行
次のコマンドは,Anaconda3をインストールし,パスを通すものである.
winget install --scope machine Anaconda.Anaconda3 powershell -command "$oldpath = [System.Environment]::GetEnvironmentVariable(\"Path\", \"Machine\"); $oldpath += \";c:\Program Files\CMake\bin\"; [System.Environment]::SetEnvironmentVariable(\"Path\", $oldpath, \"Machine\")"
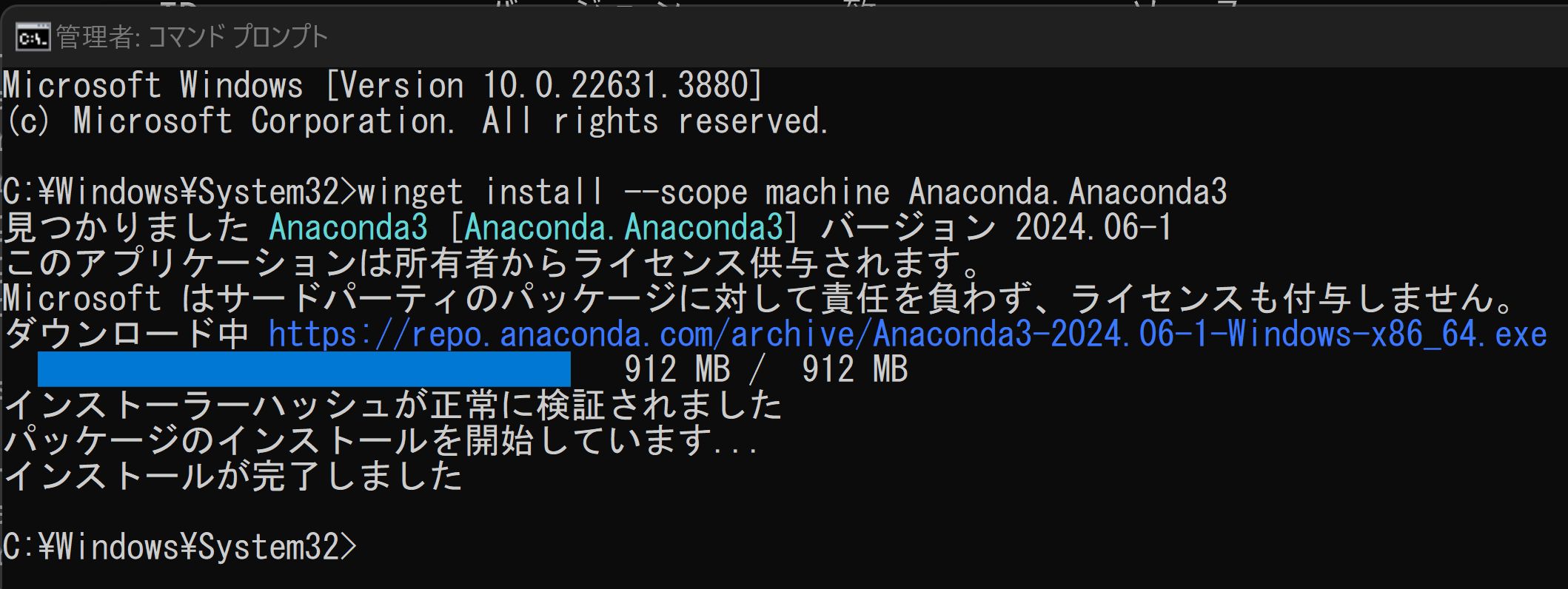
- Windows のスタートメニューに「Anaconda3 (64-bit)」が増え,その下に
「Anaconda Navigator」,「Anaconda Powershell Preompt」,「Anaconda Prompt」,「Jupyter Notebook」,「Reset Spyder Settings」,「Spyder」ができる.
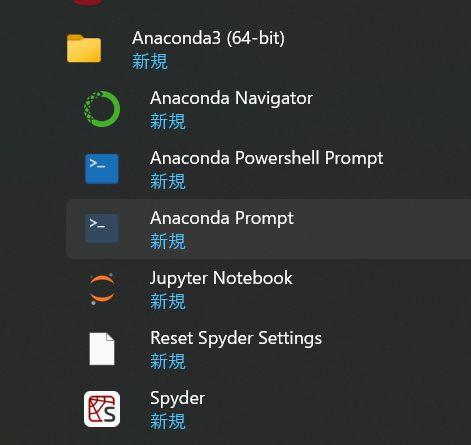
【関連する外部ページ】
- Anaconda3 の公式ページ: https://www.anaconda.com
- Anaconda3 の公式ダウンロードページ: https://www.anaconda.com/download
- conda 公式のチートシート: https://conda.io/projects/conda/en/latest/user-guide/cheatsheet.html
【サイト内の関連ページ】
【関連項目】 Anaconda3
Anaconda3 の動作確認
Python を使ってみる
- スタートメニューで Spyder を起動.
- Spyder の画面が出る.
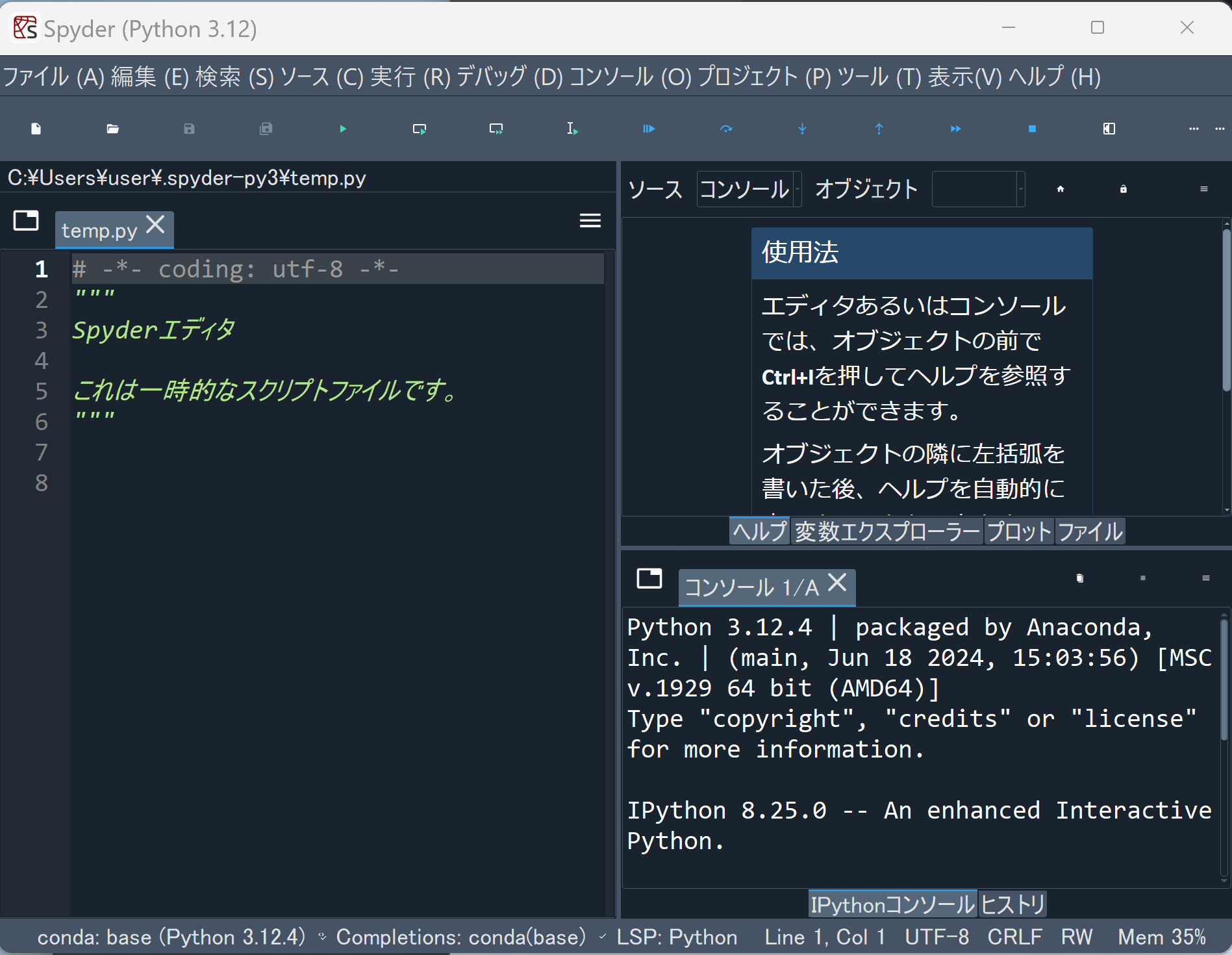
- 動作確認のため,Spyder のエディタに,次の Python プログラムを入れ,実行ボタンをクリックして実行.
print(1 + 2)
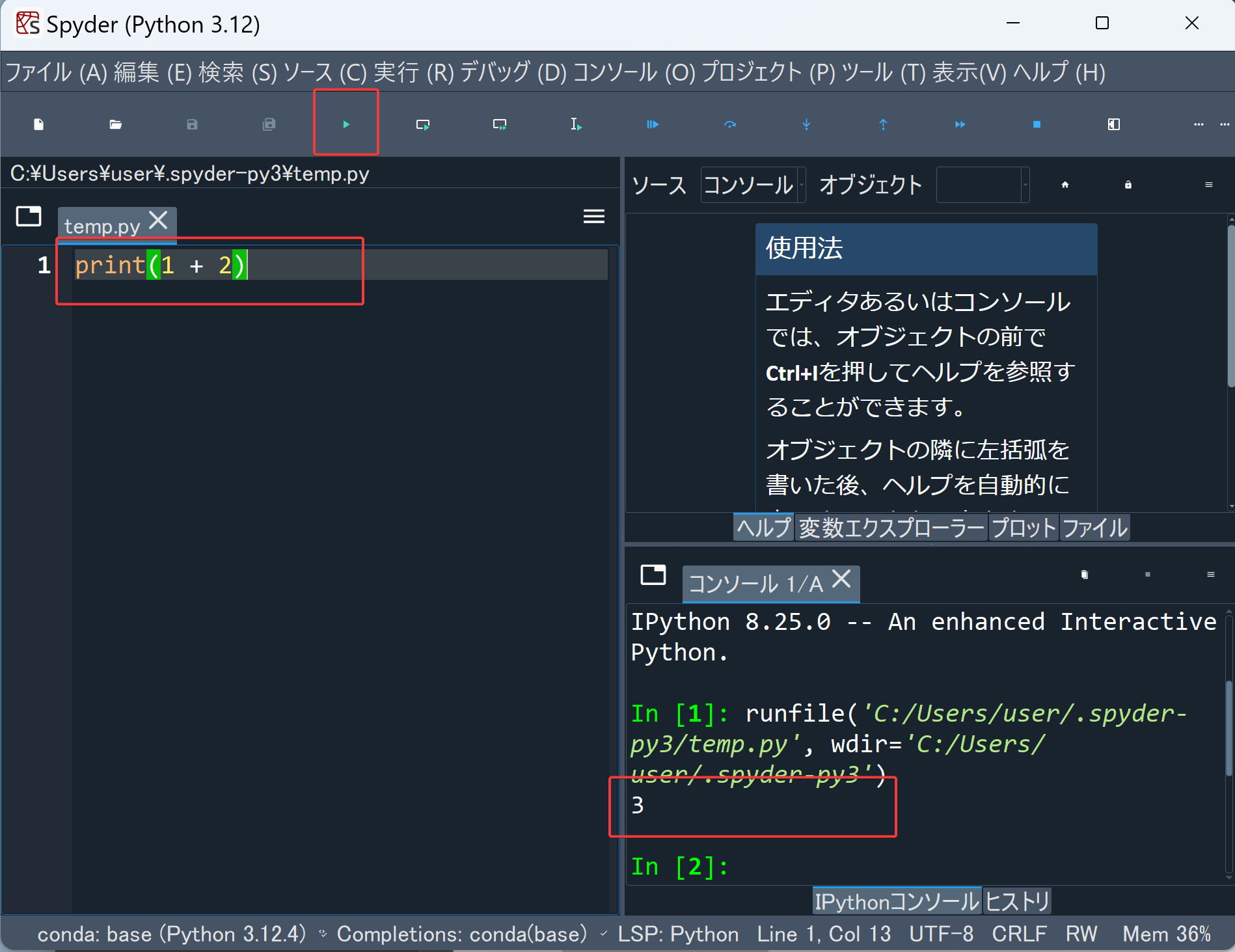
今度は,次の Python プログラムを実行する
「プロット」をクリックして,結果を確認.
import matplotlib.pyplot as plt plt.style.use('ggplot') x = [1, 2, 3, 4] y = [3, 5, 2, 4] plt.scatter(x, y)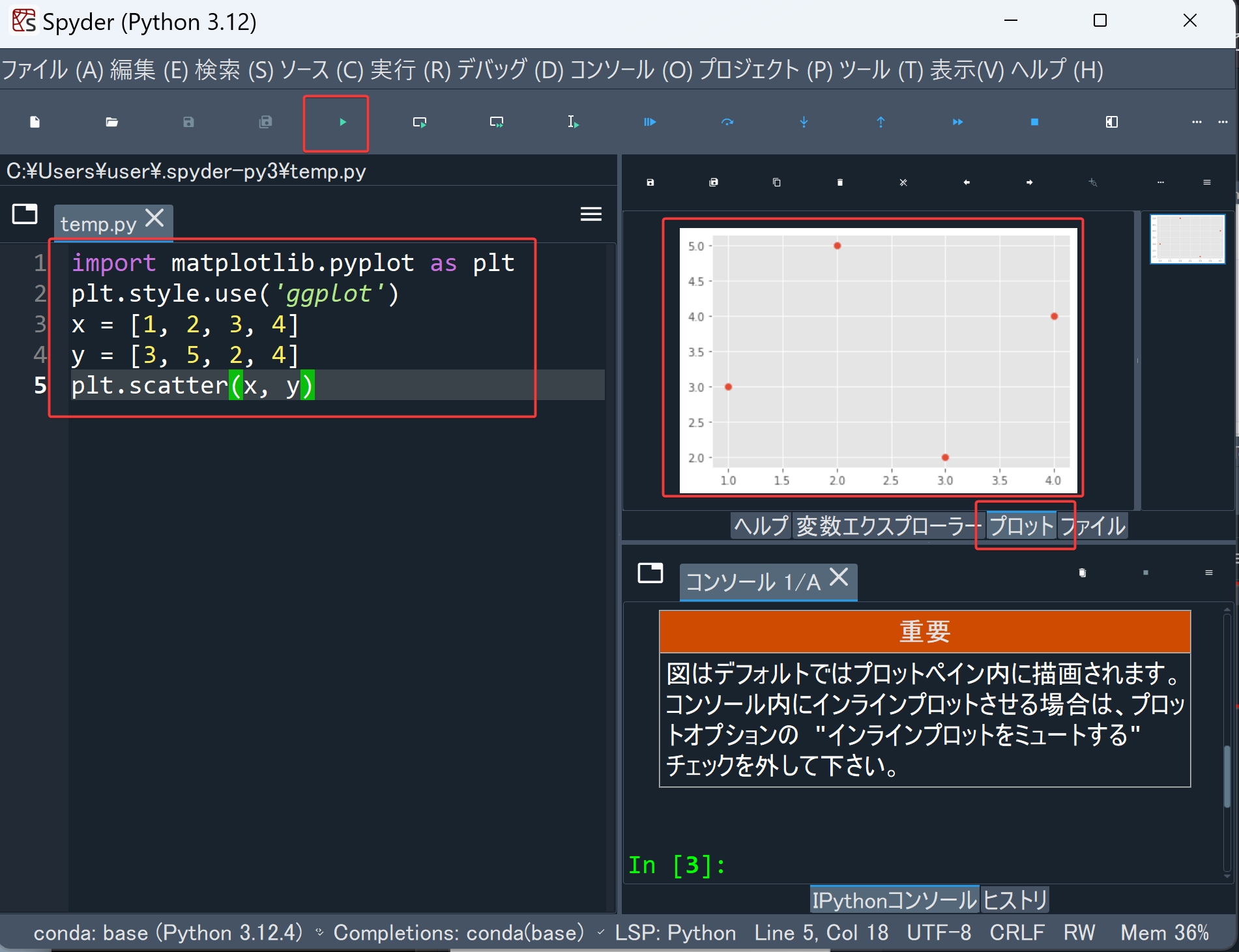
Anaconda Prompt の確認
- スタートメニューで Anaconda プロンプト (Anaconda Prompt) を起動.
- 画面が開くので確認
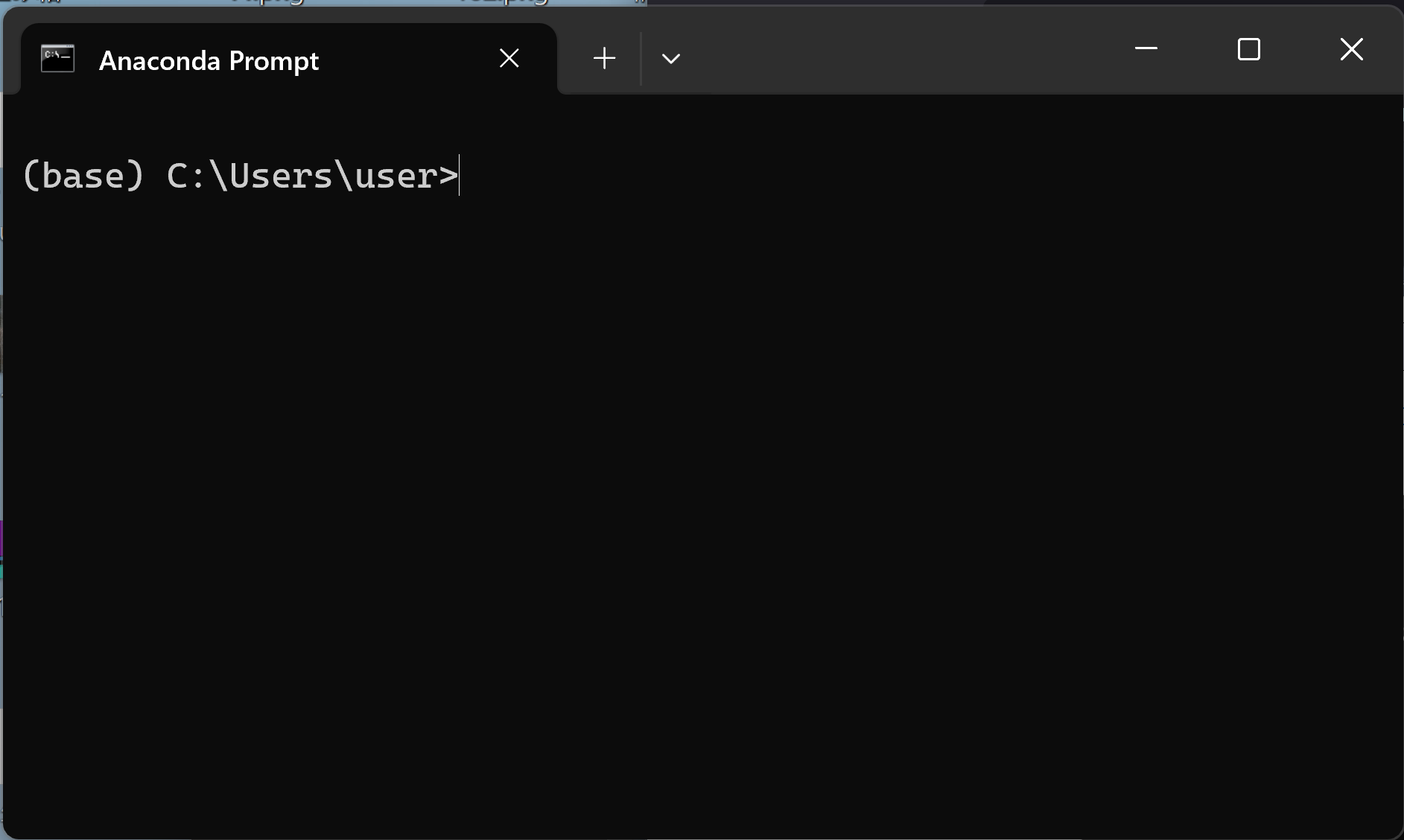
- インストール済みパッケージの確認は「conda list」で行う
conda list
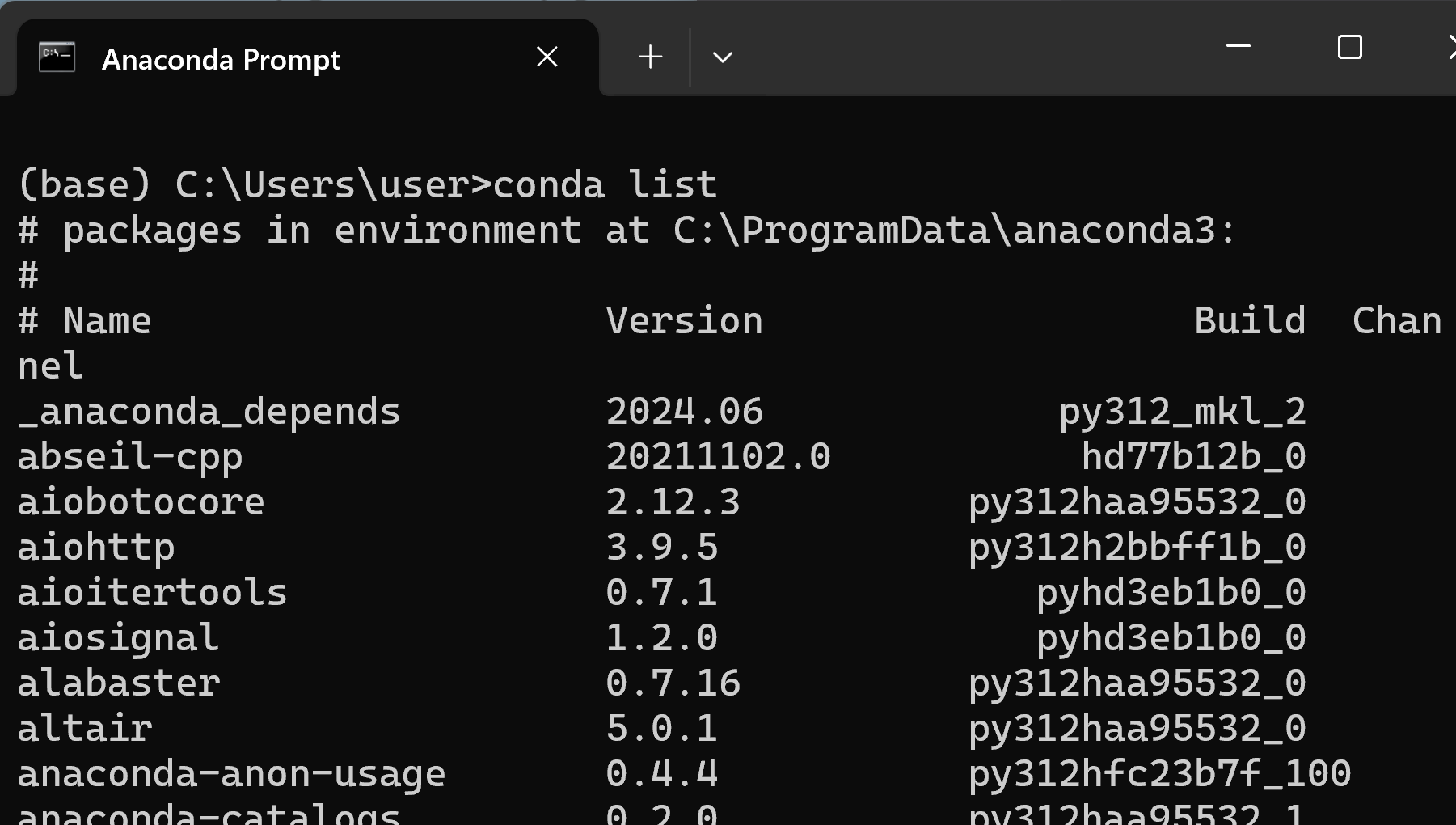
- 特定のパッケージのバージョン確認は「conda list <パッケージ名>」で行う.
conda list numpy
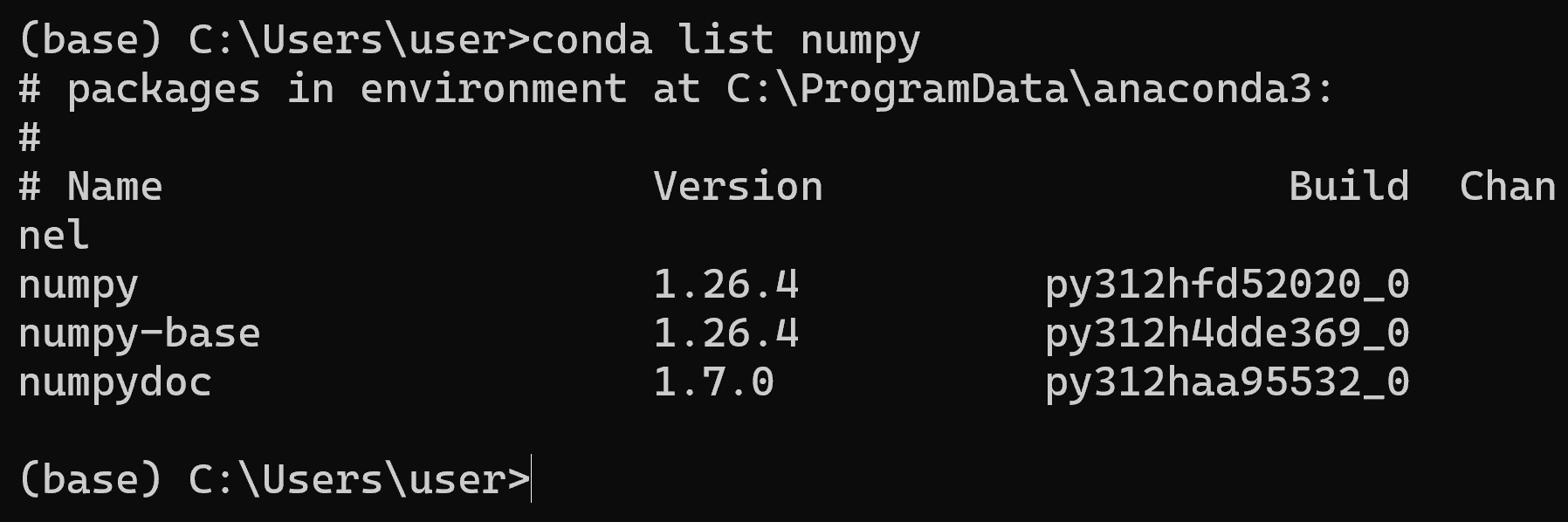
インストール済みパッケージの一括更新など
- Anaconda プロンプト (Anaconda Prompt) を管理者として実行する.
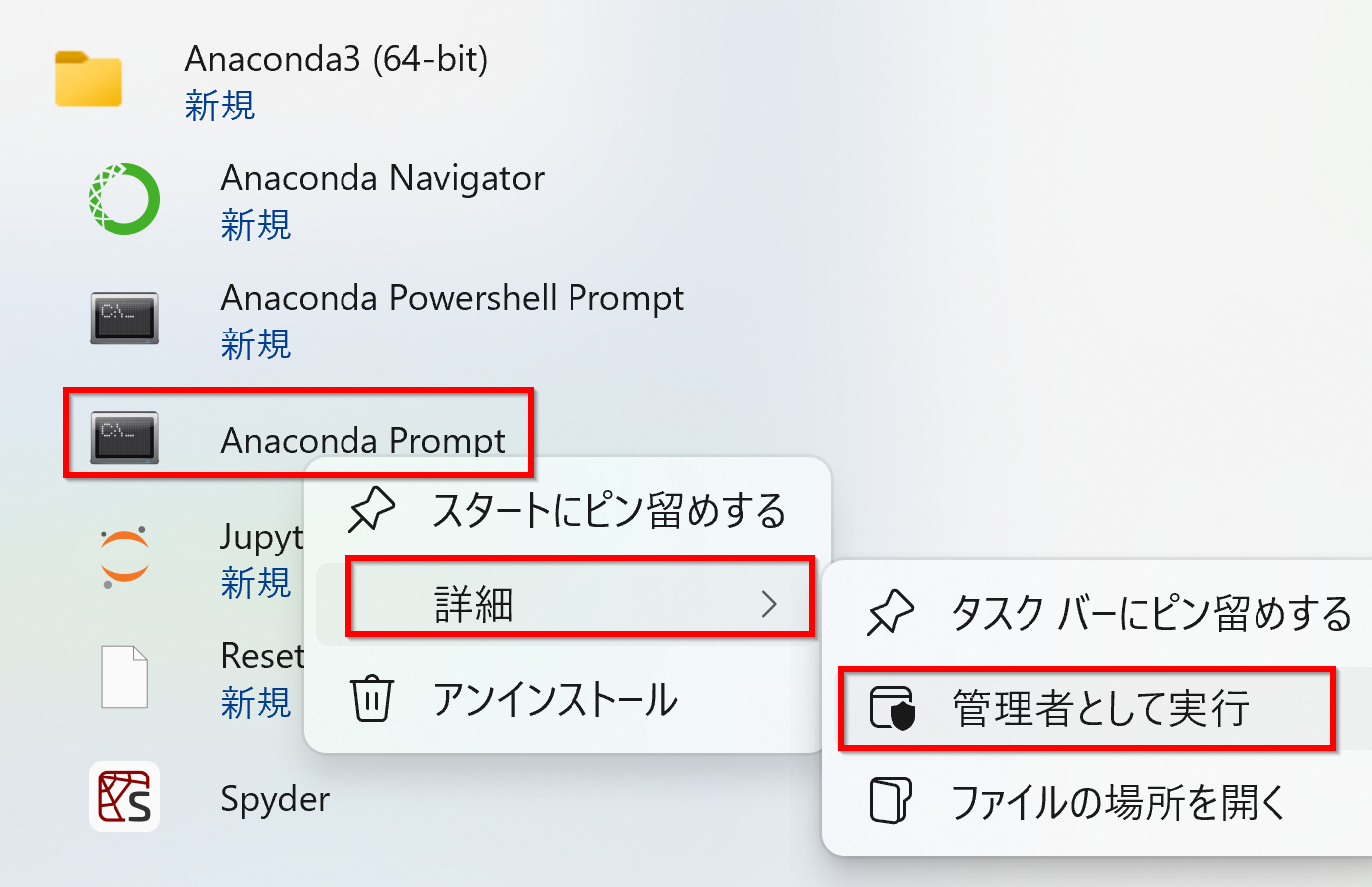
- 「conda config --remove channels conda-forge」 conda-forgeチャンネルを削除
- conda updata -y -n base conda: conda を最新版に更新
- conda update -y anaconda: Anaconda を更新
- conda update -y --all: すべてのパッケージを更新
- conda clean -y --allは,パッケージキャッシュの削除
【関連する外部ページ】
- conda 公式のチートシート: https://conda.io/projects/conda/en/latest/user-guide/cheatsheet.html
conda config --remove channels conda-forge conda update -y -n base conda conda update -y anaconda conda update -y --all conda clean -y --all
Python の仮想環境の作成(conda を使用)
- 今から作成するPython の仮想環境の名前と、Pythonのバージョンを決めておく
- Python の仮想環境の名前: ai
- Pythonのバージョン: 3
- Anaconda プロンプト (Anaconda Prompt) を管理者として実行する.
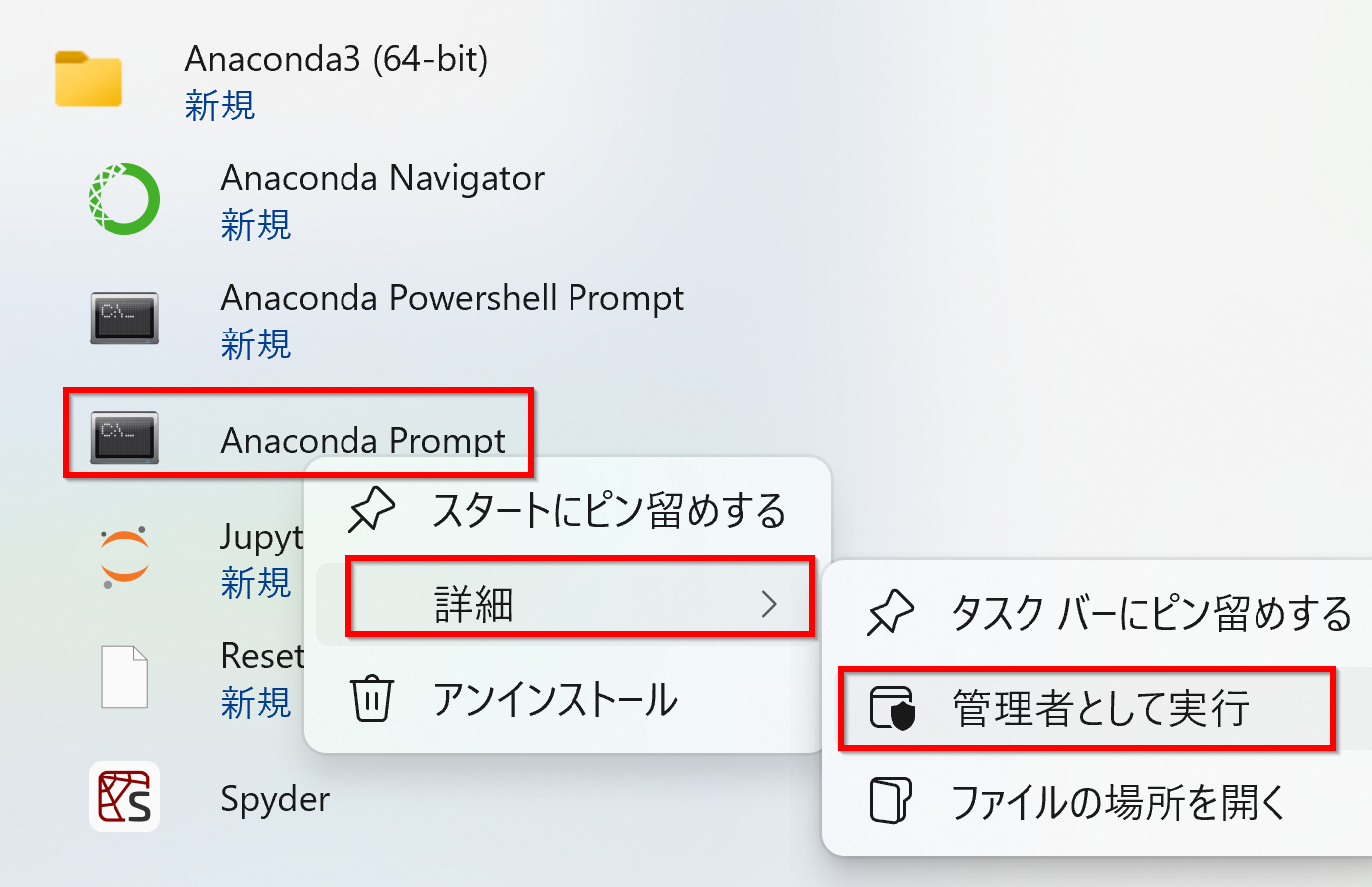
- 前もって Python をインストールしておく.
次のコマンドを実行.
「Proceed ([y]/n) ?」 に対しては Enterキー
conda create -n ai python=3
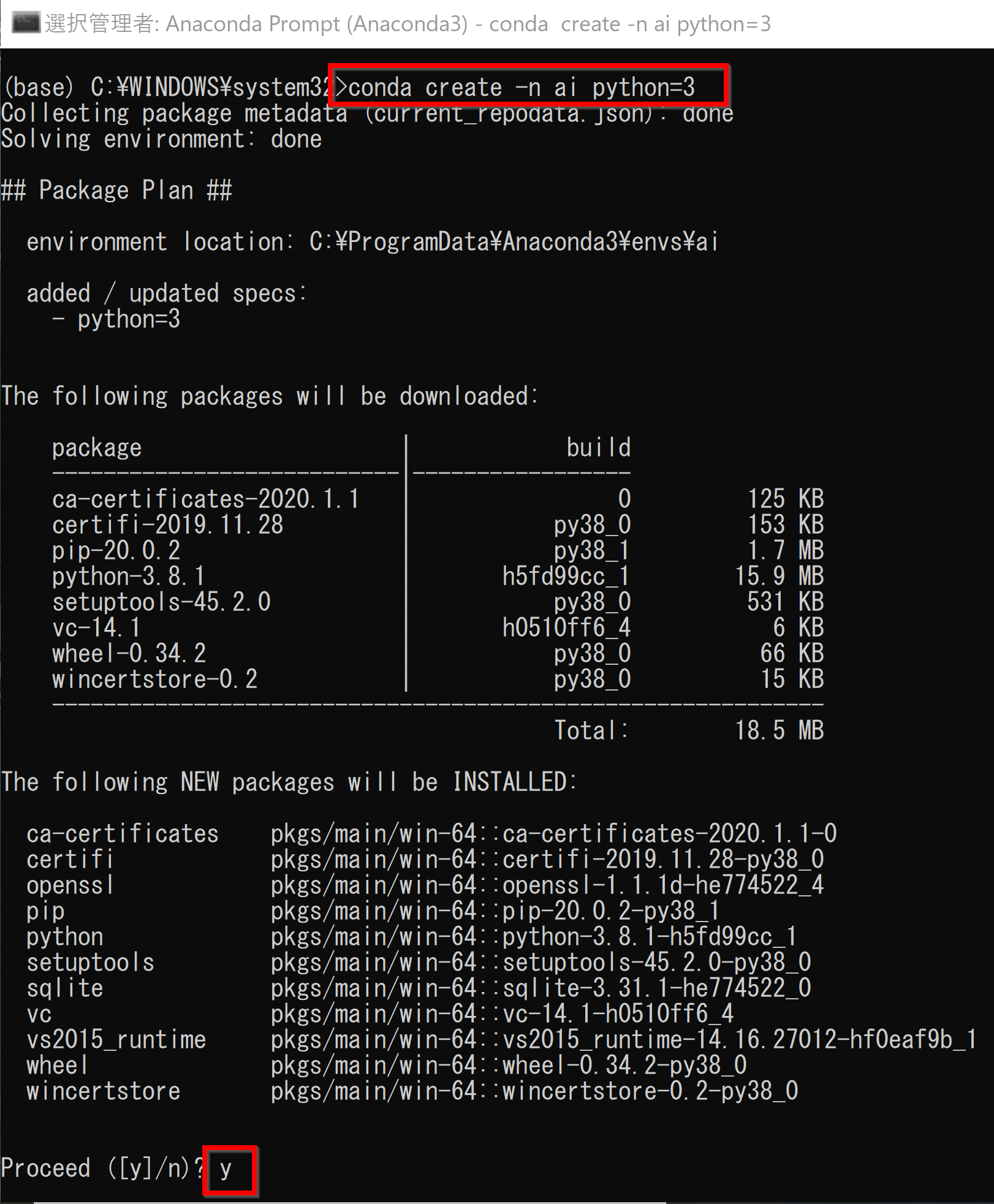
- Python 環境が作成できたことを確認
conda info -e
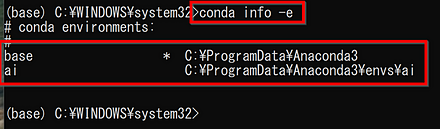
これで、もとからの Python 環境と, 新規作成されたPython 環境(Python のバージョン 3,名前は ai)の共存できた。
新規作成された Python 環境を使いたいとき
- Anaconda プロンプト (Anaconda Prompt) はコマンドラインインターフェイス を実行.
- 次のコマンドを実行し,Python 環境(名前は ai)を有効にする.
activate ai
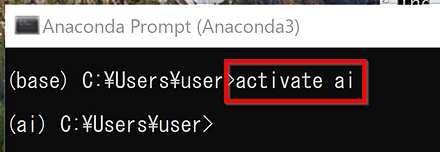
* もとの Python 環境に戻るときは「exit」
Python の仮想環境で、インストールの前準備を行う
いま作成した Python の仮想環境で、パッケージの更新などの前準備を行う
- Anaconda プロンプト (Anaconda Prompt) を管理者として実行する.
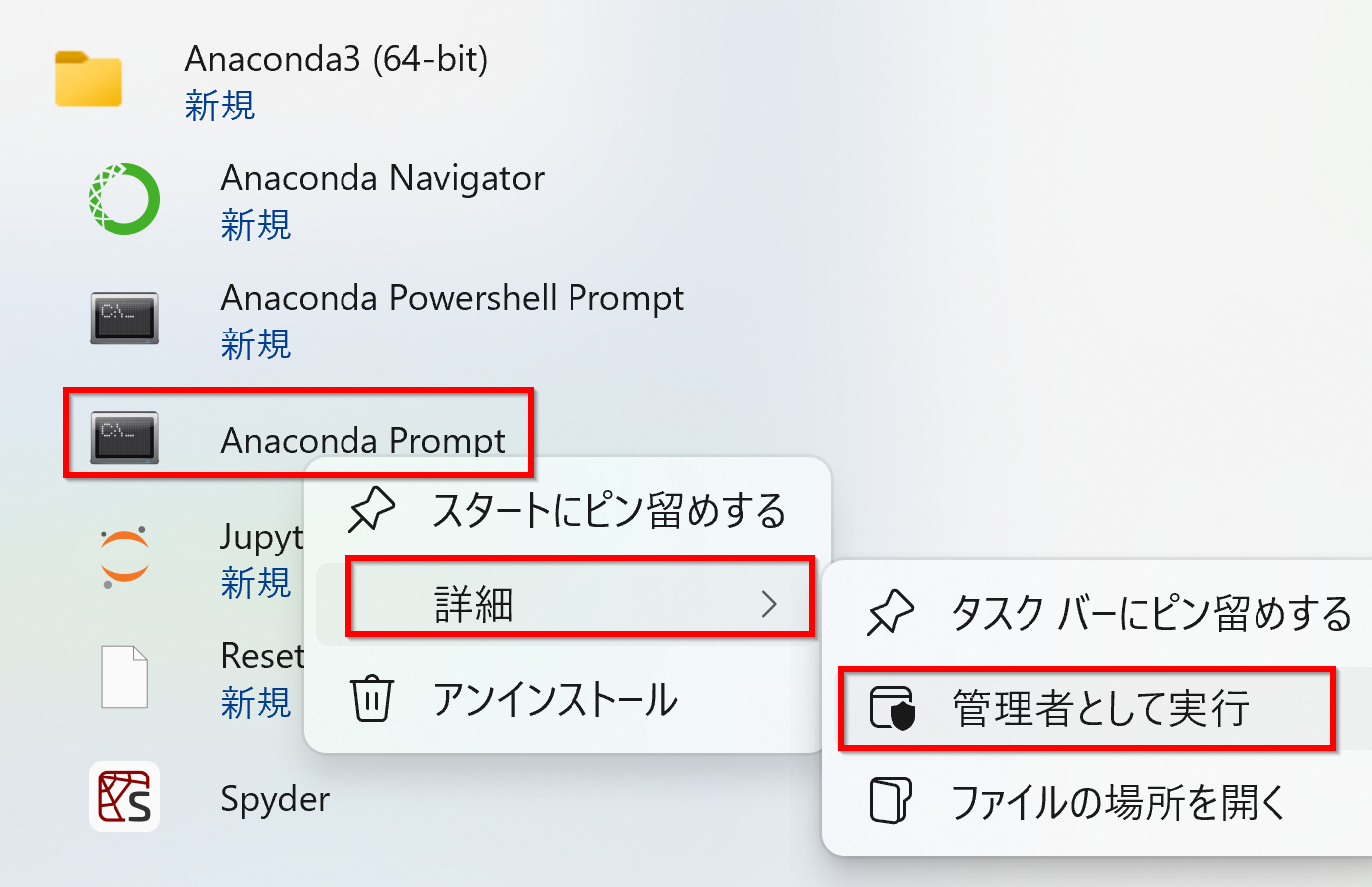
- いま作成した Python の仮想環境を有効にする
次のコマンドを実行.
activate ai
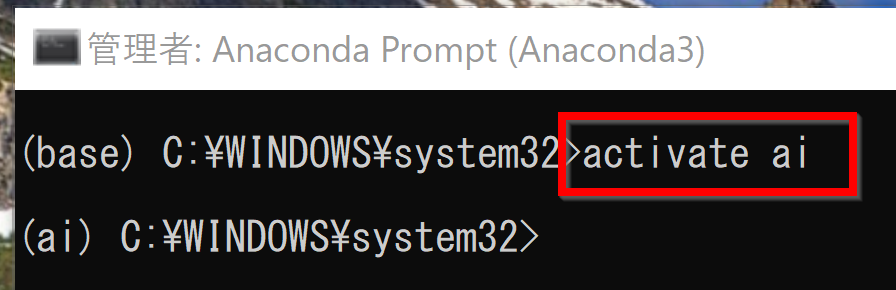
- Anaconda3 の conda パッケージの更新、古い conda パッケージファイルの削除
1行ずつ実行
「conda config --remove channels conda-forge」は,conda のチャンネルに「conda-forge」が入っていたら削除する操作.「CondaKeyError: 'channels' 'conda-forge' ...」というエラーメッセージは無視してよい.
conda config --remove channels conda-forge
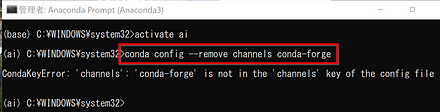
conda upgrade -y --all

conda clean -y --packages

- conda の動作確認
エラーメッセージが出ないことを確認
conda info
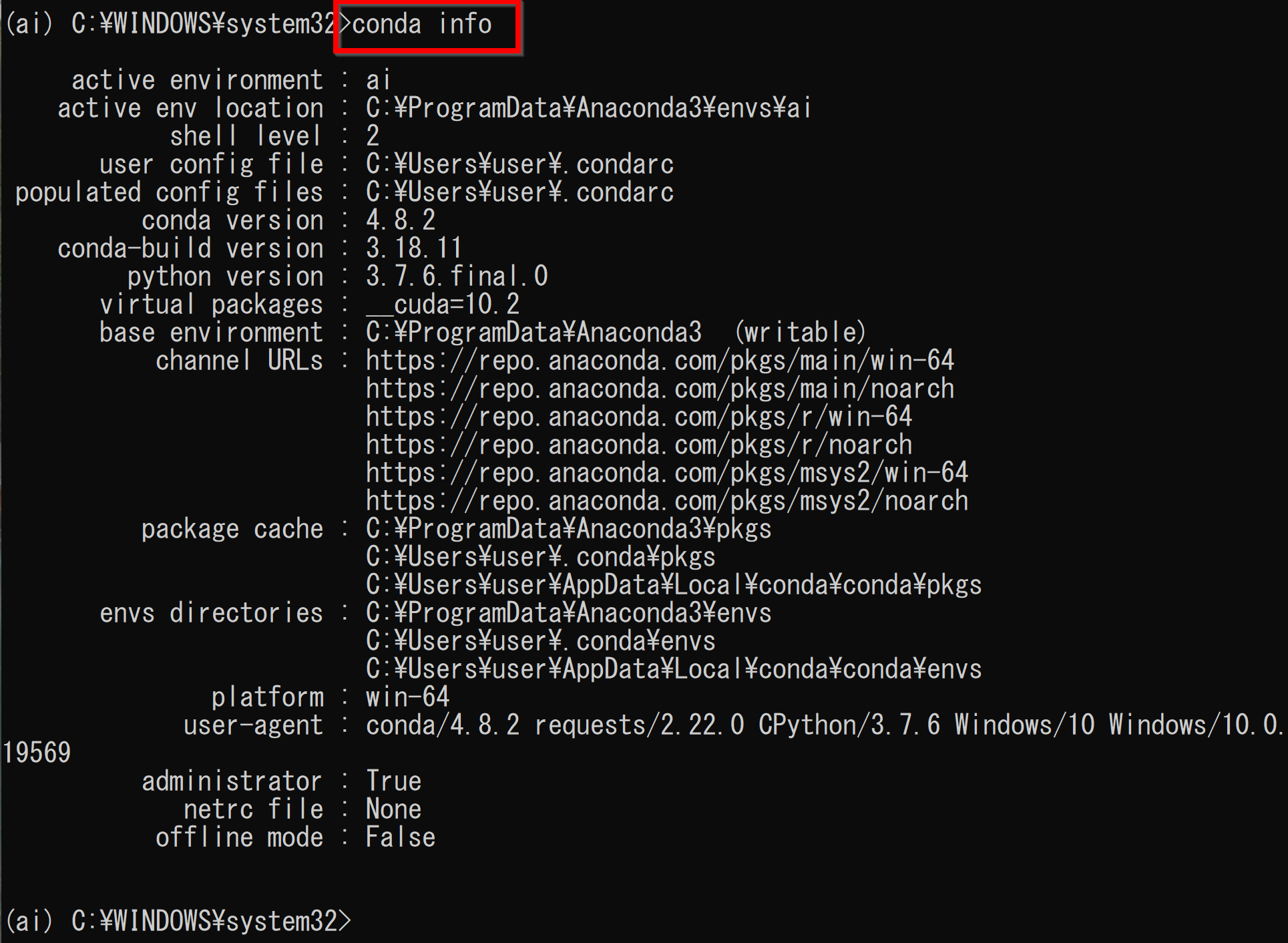
Anaconda 3 で,各種パッケージおよび関連ソフトウェアの追加インストール
Anaconda では,「conda」形式のパッケージを、簡単に扱うことができる. conda を用いてPythonパッケージ以外のソフトウェアをインストールすることもできる
NVIDIA ドライバ
次のページの手順により,インストールを行う
GPU は,グラフィックス・プロセッシング・ユニットの略で、コンピュータグラフィックス関連の機能,乗算や加算の並列処理の機能などがある.
TensorFlow 2 のインストール(conda を使用)
TensorFlow: ライブラリ。ニューラルネットワークや深層学習(ディープラーニング)に使用されることが多い。Kerasのバックエンドとして使用されることも多い。
Keras: ニューラルネットワークに関する種々の機能を持つソフトウェア.TensorFlow 2.1 には同封されている.
- Anaconda プロンプト (Anaconda Prompt) を管理者として実行する.
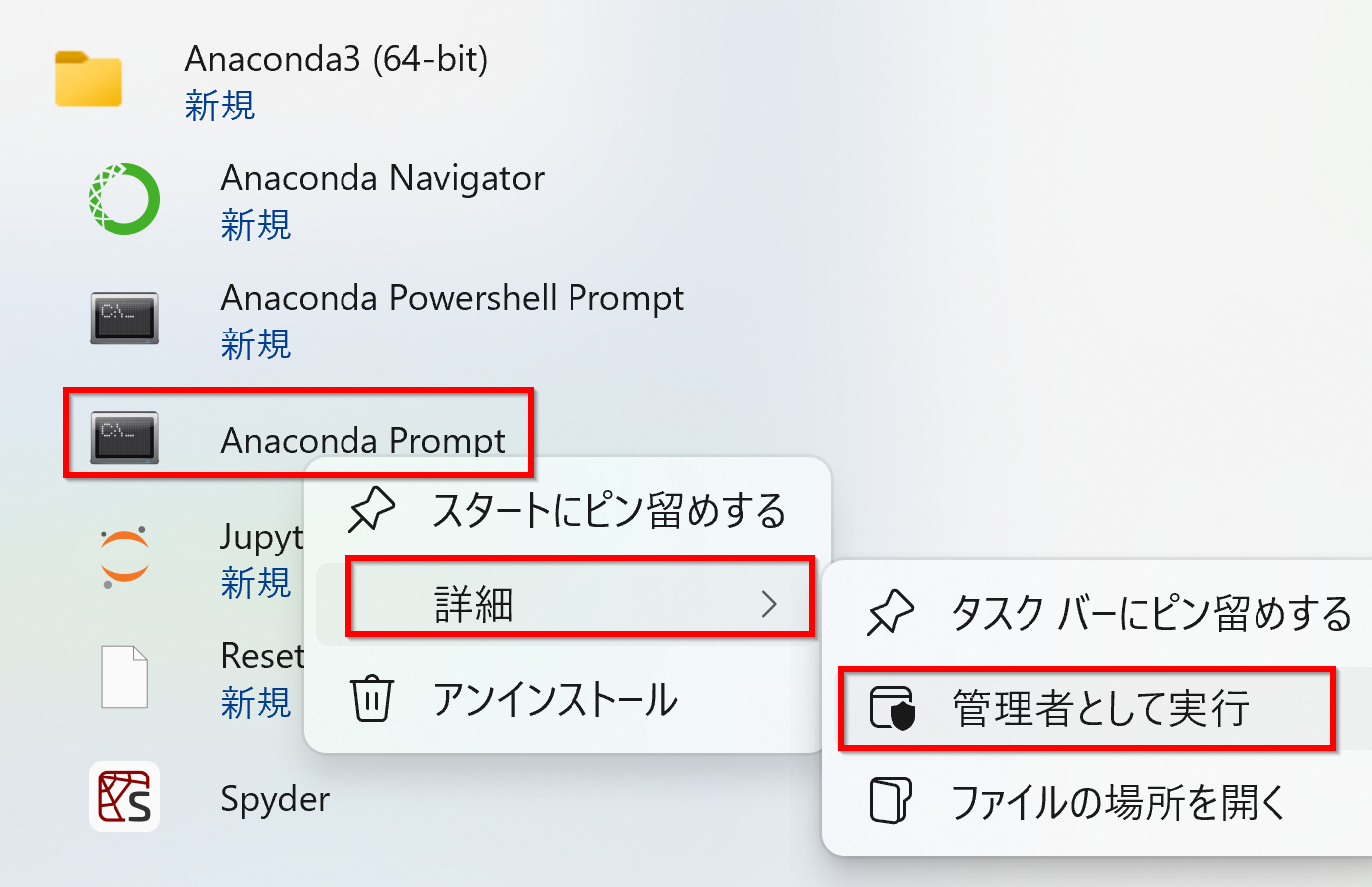
- いま作成した Python の仮想環境を有効にする
次のコマンドを実行.
activate ai
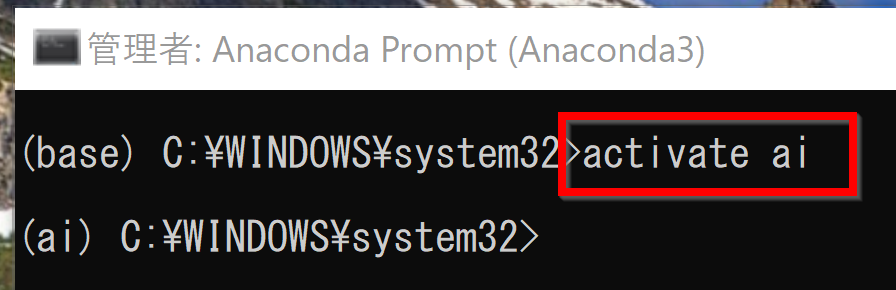
- condaを用いてインストール
GPU 版 TensorFlow 2 をインストールする場合
conda install -y tensorflow-gpu tensorflow-datasets

* NVIDIA CUDA ツールキット,NVIDIA cuDNN のインストールは自動で行われる.
CPU 版の TensorFlow をインストールする場合
* このとき,NVIDIA CUDA ツールキット,NVIDIA cuDNN が, TensorFlow に合うように,自動でバージョンダウンされる場合がある. これは問題ない.
conda install -y tensorflow tensorflow-datasets

- TensorFlow のバージョン確認
バージョン番号が表示されれば OK.下の図とは違うバージョンが表示されることがある.
python -c "import tensorflow as tf; print( tf.__version__ )"

- (GPU を使うとき) TensorFlow からGPU が認識できているかの確認
実行結果の中に,実行結果の中に,次のように「device_type: "GPU"」があれば,GPUが認識できている.エラーメッセージが出ていないことを確認しておくこと.
python -c "from tensorflow.python.client import device_lib; print(device_lib.list_local_devices())"
実行結果の中に,次のように「device_type: "GPU"」があれば,GPUが認識できている.エラーメッセージが出ていないことを確認しておくこと.
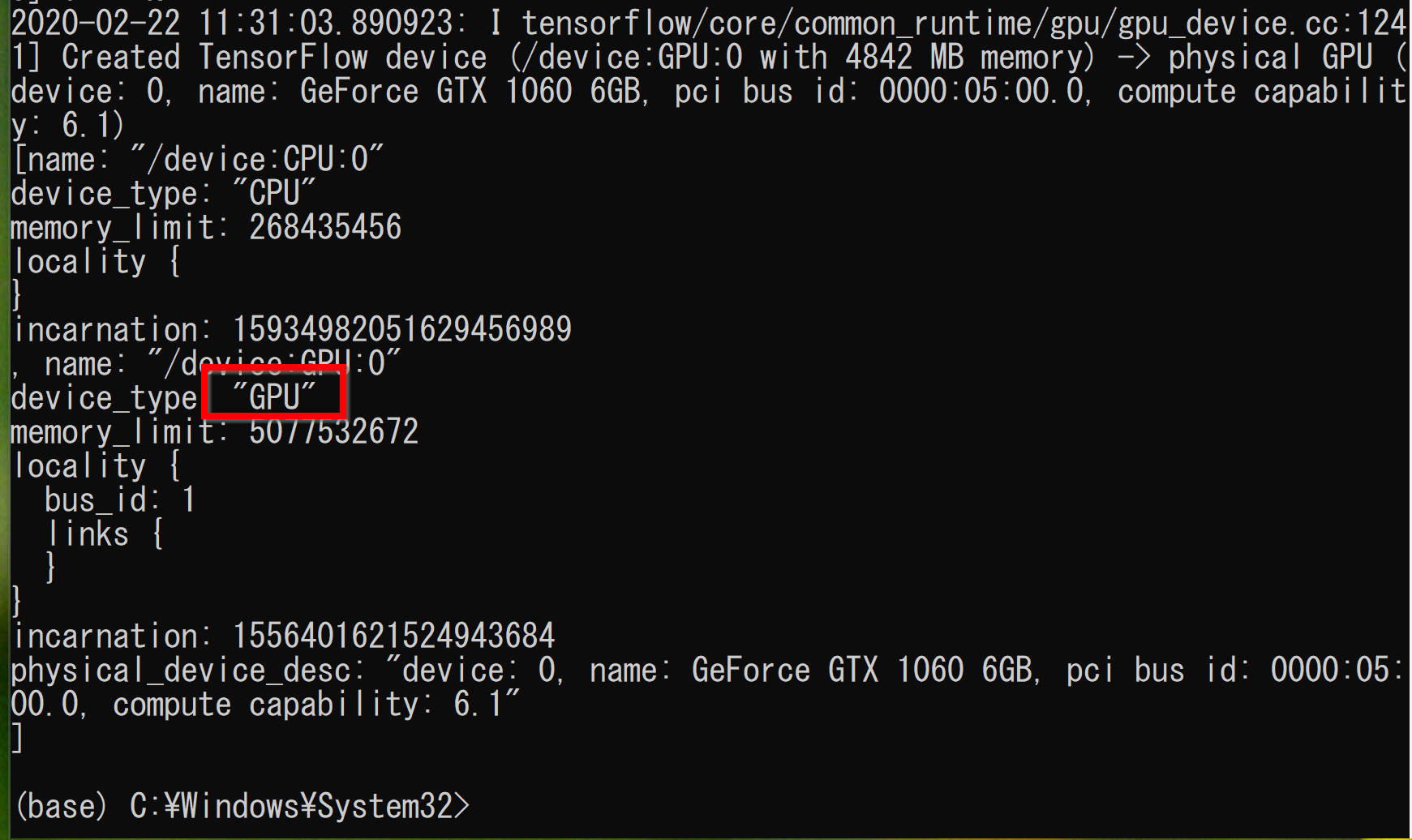
Dlib, OpenCV, PyTorch のインストール
Dlibは,機械学習のアルゴリズムの機能を持つソフトウェアで,顔検出・顔識別なども持つ(詳しくは,別ページ »にまとめ).
OpenCV (Open Computer Vision Library) は, 実時間コンピュータビジョン (real time computer vision) の アルゴリズムと文書とサンプルコードの集まり.(詳しくは,別ページ »にまとめ).
PyTorch は人工知能のフレームワーク.
conda install -y opencv pytorch
conda install -y -c conda-forge dlib
conda config --remove channels conda-forge
その他,主要なパッケージのインストール
- Anaconda プロンプト (Anaconda Prompt) を管理者として実行する.
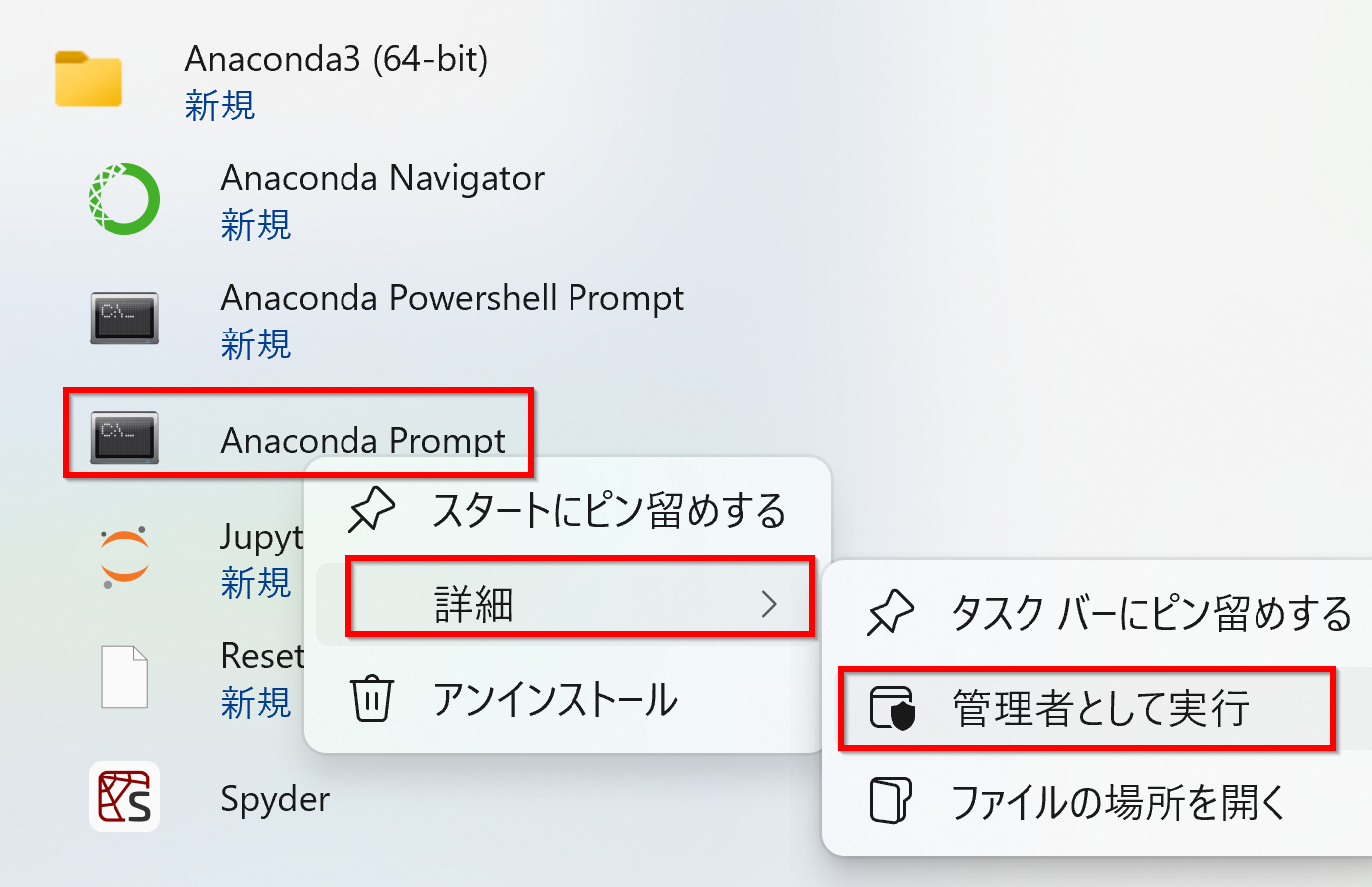
- いま作成した Python の仮想環境を有効にする
次のコマンドを実行.
activate ai
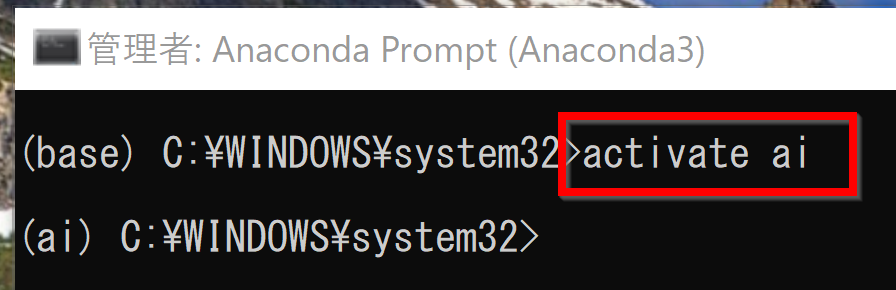
- condaを用いてインストール
次のようにしてパッケージをインストールできる.conda install -y matplotlib numpy scipy h5py scikit-learn scikit-learn-intelex scikit-image seaborn pandas pandasql pillow pytest pyyaml cython
conda パッケージの検索法
conda パッケージの検索
conda search <パッケージ名>
conda クラウド内の他の人の conda パッケージの検索
anaconda search -t conda <パッケージ名>
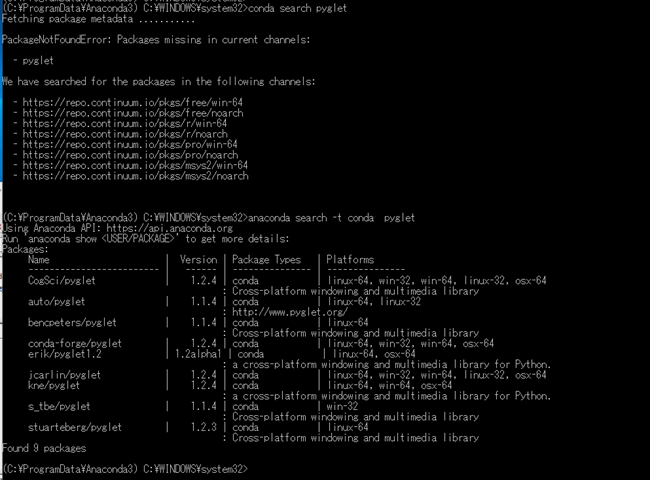
![[kaneko lab.]](https://www.kkaneko.jp/info/logo_png.png)