Wine 最新安定版のインストール(Ubuntu 上)
VMware Workstation Pro/Playerは現在、個人利用無料である。Ubuntu 24.04 LTSへは公式サイトの.bundleファイルで導入する。事前にbuild-essentialとlinux-headersパッケージのインストールを行う。カーネルモジュール(vmmon, vmnet)問題は起こり得る。その場合は、パッチ適用等で対処する。代替にはKVMやVirtualBoxがある。
重要なお知らせ: 2024年5月より、VMware Workstation Pro および Player は個人利用に限り無料となった
Ubuntu 環境での仮想化には、オープンソースの KVM/QEMUや Oracle VM VirtualBoxといった優れた代替ソフトウェアも存在するため、用途に応じて検討されたい。
1. VMware Workstation Pro / Player のダウンロード
最新版のインストーラー (.bundle ファイル) を VMware (Broadcom) の公式サイトからダウンロードする必要がある。
- VMware Workstation ダウンロードページへアクセスする
VMware の公式 Web サイトにある VMware Workstation Pro または Player のダウンロードページ(評価版含む)にアクセスする。
- Linux 版インストーラーを選択する
ダウンロードページにて、「VMware Workstation for Linux」または「VMware Player for Linux」の最新版 (64ビット) を選択し、「ダウンロード」をクリックする。ファイル名はバージョンによって異なる (例: `VMware-Workstation-Full-17.x.y-zzzzzzz.x86_64.bundle`)。
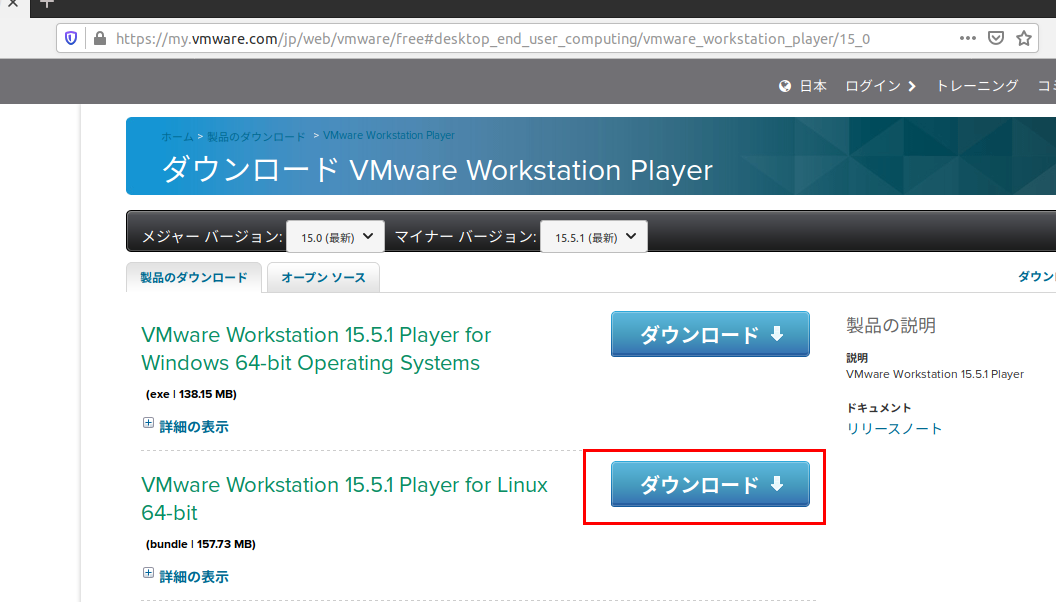
2. インストールと初期設定
- 前提条件: 必要なパッケージのインストール
VMware Workstation のインストール、特にカーネルモジュールのビルドには、ビルドツールとカーネルヘッダが必要となる。これらを事前にインストールしておくことが推奨される。
sudo apt update sudo apt install build-essential linux-headers-$(uname -r)
上記コマンドは、ビルドに必要な基本的なツールと、現在実行中のカーネルに対応するヘッダファイルをインストールするものである。
- ダウンロードしたファイルの実行
ダウンロードした
.bundleファイルに実行権限を付与し、root権限で実行する。ファイル名はダウンロードしたものに合わせる。chmod +x VMware-Workstation-Full-<バージョン情報>.x86_64.bundle sudo bash ./VMware-Workstation-Full-<バージョン情報>.x86_64.bundle
または Player の場合:
chmod +x VMware-Player-<バージョン情報>.x86_64.bundle sudo bash ./VMware-Player-<バージョン情報>.x86_64.bundle
これによりグラフィカルなインストーラが起動する。画面の指示に従ってインストールを進める。

- インストール完了後、VMware Workstation または Player を起動し、初回起動時設定に進む。
メニューから起動するか、以下のコマンドで起動する。
# Workstation Pro の場合 vmware # Workstation Player の場合 vmplayer
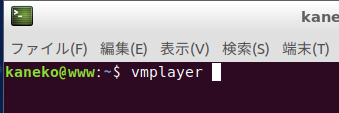
- ライセンス条項の確認
ライセンス条項が表示されるため、内容を確認し、同意できる場合は次に進む。
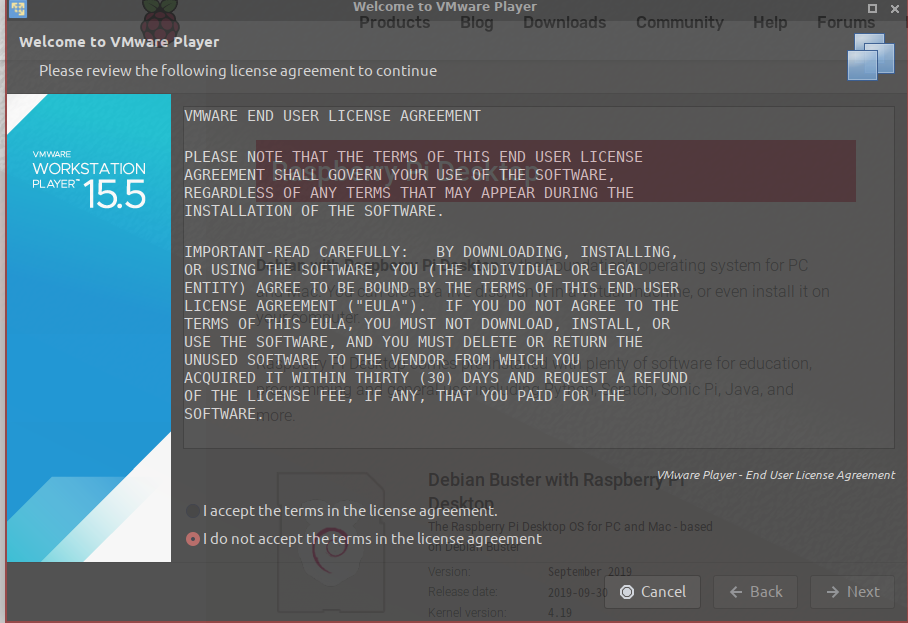
- 起動時の更新確認設定
起動時に製品の更新を確認するかどうかを設定する。
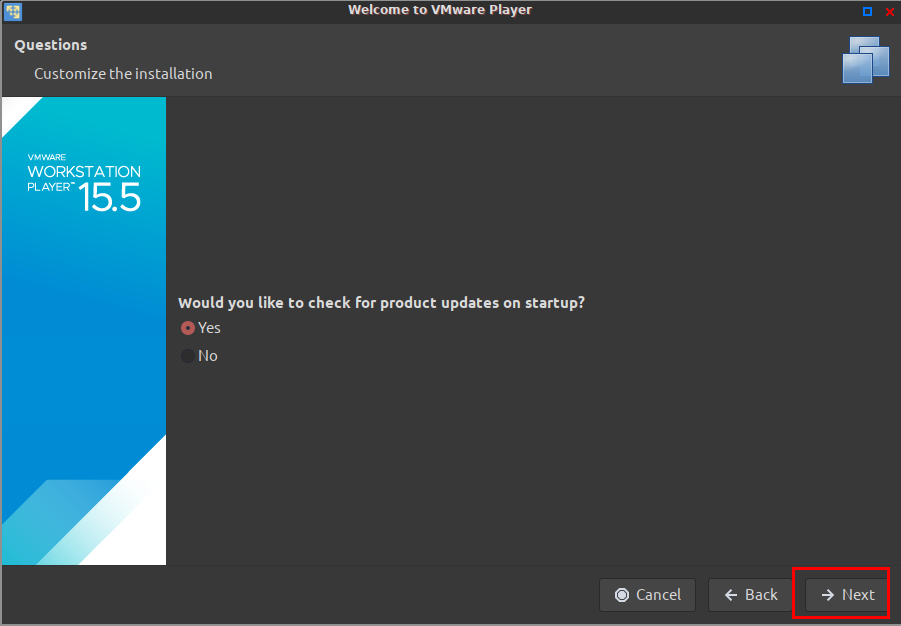
- カスタマーエクスペリエンス向上プログラム (CEIP) 参加設定
CEIP に参加するかどうかを設定する。設定後、「Next」をクリックする。
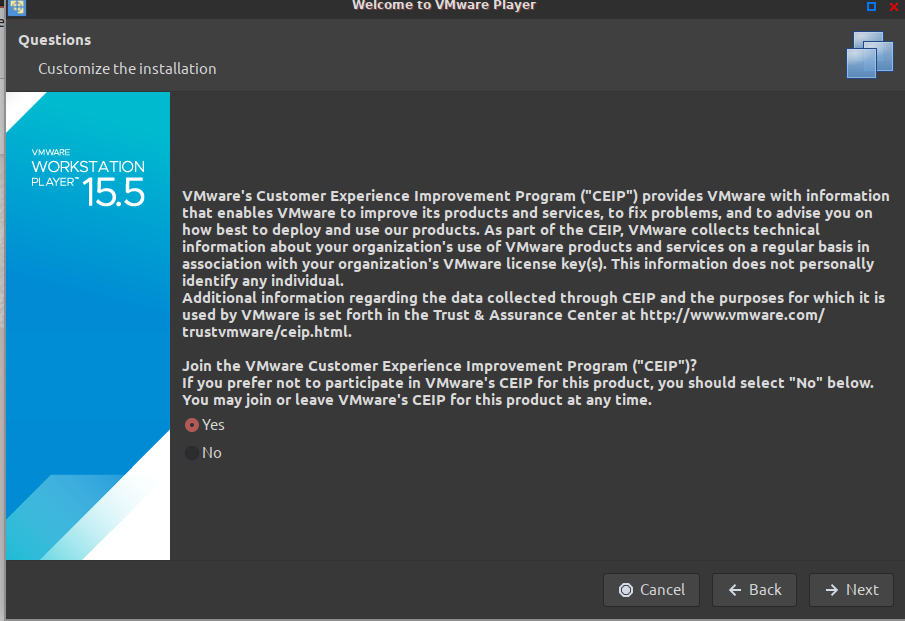
- ライセンスキーの設定
個人利用の場合は、ライセンスキーを入力せずに続行できる(無料化されたため)。 商用利用の場合は、購入したライセンスキーを入力する。「Finish」をクリックして設定を完了する。
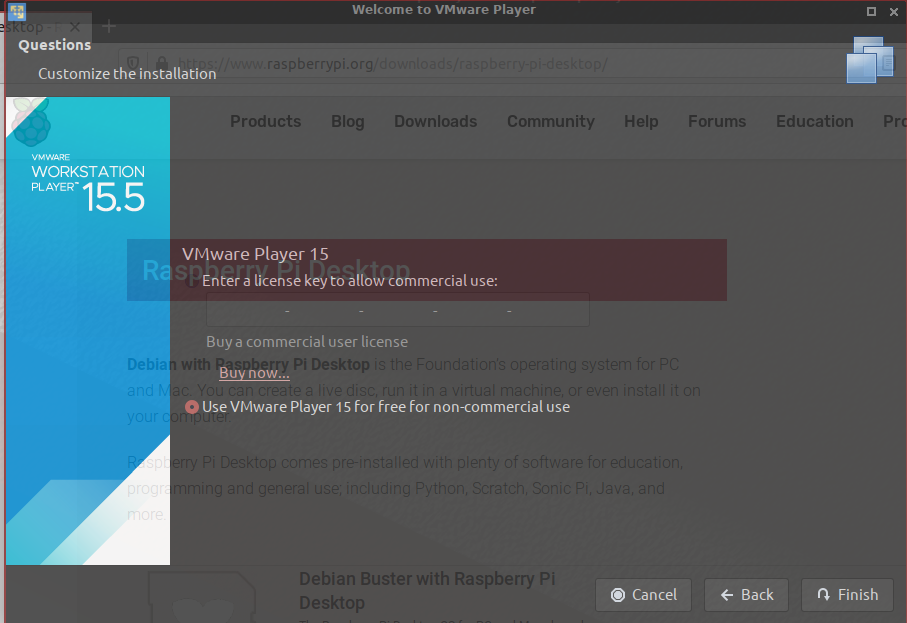
- 設定終了の確認
初期設定が完了したことを確認し、「OK」をクリックする(表示される場合)。
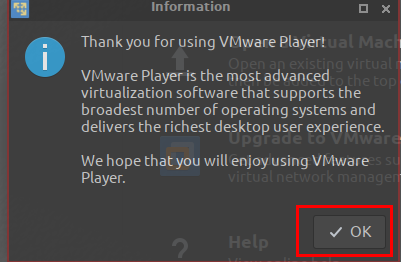
- カーネルモジュールのコンパイル (必要な場合)
注意: VMware Workstation の初回起動時や、OS のカーネルがアップデートされた後などに、以下のようなウィンドウが表示されることがある。これは、VMware が動作するために必須のカーネルモジュール (`vmmon`, `vmnet`) を現在のカーネル用にコンパイル・ロードする必要があることを示している。「Install」をクリックするとコンパイルが試行される。
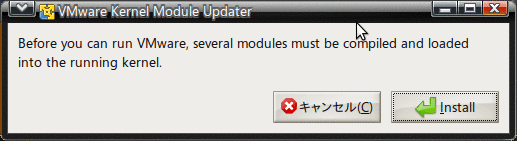
通常は前提パッケージが正しく導入されていれば成功するが、カーネルバージョンと VMware のバージョンによっては互換性の問題が発生し、コンパイルに失敗することがある。Ubuntu 24.04 LTS と最新版 VMware Workstation 17.x でも発生報告がある。
失敗した場合、VMware は正常に機能しない。対処法としては、VMware を一度アンインストールして再インストールする、あるいはコミュニティで提供されている互換性パッチ (例: mkubecek/vmware-host-modules GitHub リポジトリなど) を探して適用する、といった方法が考えられる。問題が発生した場合は、エラーメッセージやログファイル (`/tmp/vmware-
/setup- .log` など) を確認することが重要である。 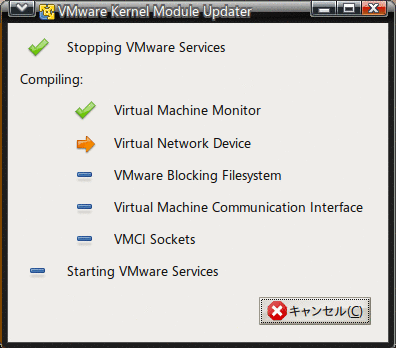
- 起動完了
カーネルモジュールのコンパイルとロード(または既にロード済みの場合)が成功すれば、VMware Workstation または Player のメインウィンドウが起動する。
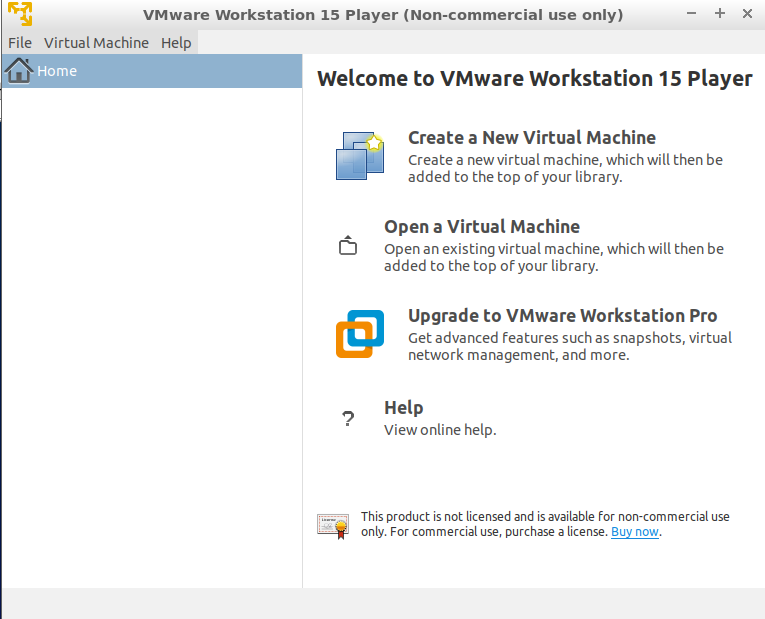
ゲスト OS のパフォーマンス向上のため、ゲスト OS 内に Open VM Tools (`sudo apt install open-vm-tools` など) をインストールすることが推奨される。
3. おわりに
Ubuntu での仮想化には、KVM/QEMU や VirtualBox といった強力なオープンソースの選択肢も存在するため、自身の要件に最適なツールを選択することが推奨される。
![[kaneko lab.]](https://www.kkaneko.jp/info/logo_png.png)