UbuntuにVirtualBoxをインストール
UbuntuへのVirtualBoxインストールはOracle公式APTリポジトリ利用が推奨される。Extension Packは個人利用等に限定され、本体とバージョン一致が必須である。USBデバイス等の利用にはユーザーをvboxusersグループへ、共有フォルダ利用にはvboxsfグループへ追加後、再ログインする必要がある。
Oracle VM VirtualBoxは、ホストOS上で異なるOS(ゲストOS)を実行するための仮想マシンソフトウェアである。
このページではLinux環境、特にUbuntu(24.04 LTSを含む)へOracle VM VirtualBoxをインストールする手順を説明する。
【目次】
- 前もって決めておく事項
- ダウンロード
- インストール(ホストOSがUbuntuの場合)
- ユーザーをvboxusersグループに追加
- 共有フォルダ利用のためのグループ設定(vboxsf)
- フォルダの設定
- 補足:Wayland環境での注意点
VirtualBoxのベースパッケージはGPLv3ライセンスで提供されるフリーソフトウェアであるが、Extension Packは異なるライセンス(PUEL: Personal Use and Evaluation License)で提供される。Extension Packは個人利用、教育目的、評価目的でのみ無償で利用可能である。ライセンス条項は変更される可能性があるため、特に商用利用や再配布を行う場合は、必ず最新の公式情報を確認すること。不用意な利用はライセンス違反となる場合がある。
Windows版については別のWebページで説明している。
【関連する外部ページ】
- VirtualBoxの公式ページ:https://www.virtualbox.org/
- OracleのVirtualBoxのページ:https://www.oracle.com/virtualization/technologies/vm/virtualbox.html
前もって決めておく事項
- デフォルト・ハードディスク・フォルダ(Default Hard Disk Folder):Oracle VM VirtualBoxで、仮想マシンイメージファイル(VDI、VMDKなど)を格納するフォルダのことである。セキュリティ面とバックアップの容易さの観点から、システムフォルダ(
/varなど)ではなく、ユーザーのホームディレクトリ以下(例:~/VirtualBox VMs/HardDisks)に作成することが強く推奨される。 - デフォルト・仮想マシンフォルダ(Default Machine Folder):Oracle VM VirtualBoxで、仮想マシンに関する設定ファイル(.vbox)、操作ログ等を格納するフォルダのことである。これも同様に、ユーザーのホームディレクトリ以下(例:
~/VirtualBox VMs/Machines)に作成することが強く推奨される。
ダウンロード
VirtualBox本体とExtension Packは公式サイトからダウンロードできる。APTリポジトリを利用する場合、通常は手動でのダウンロードは不要である。
- ホストOSのアーキテクチャを確認(通常は64ビット(amd64))
uname -m
x86_64と表示されれば64ビットLinuxである。
- VirtualBoxのWebページを開く
- Downloadsセクションへ移動
Linux distributions向けのパッケージやExtension Packを探す。
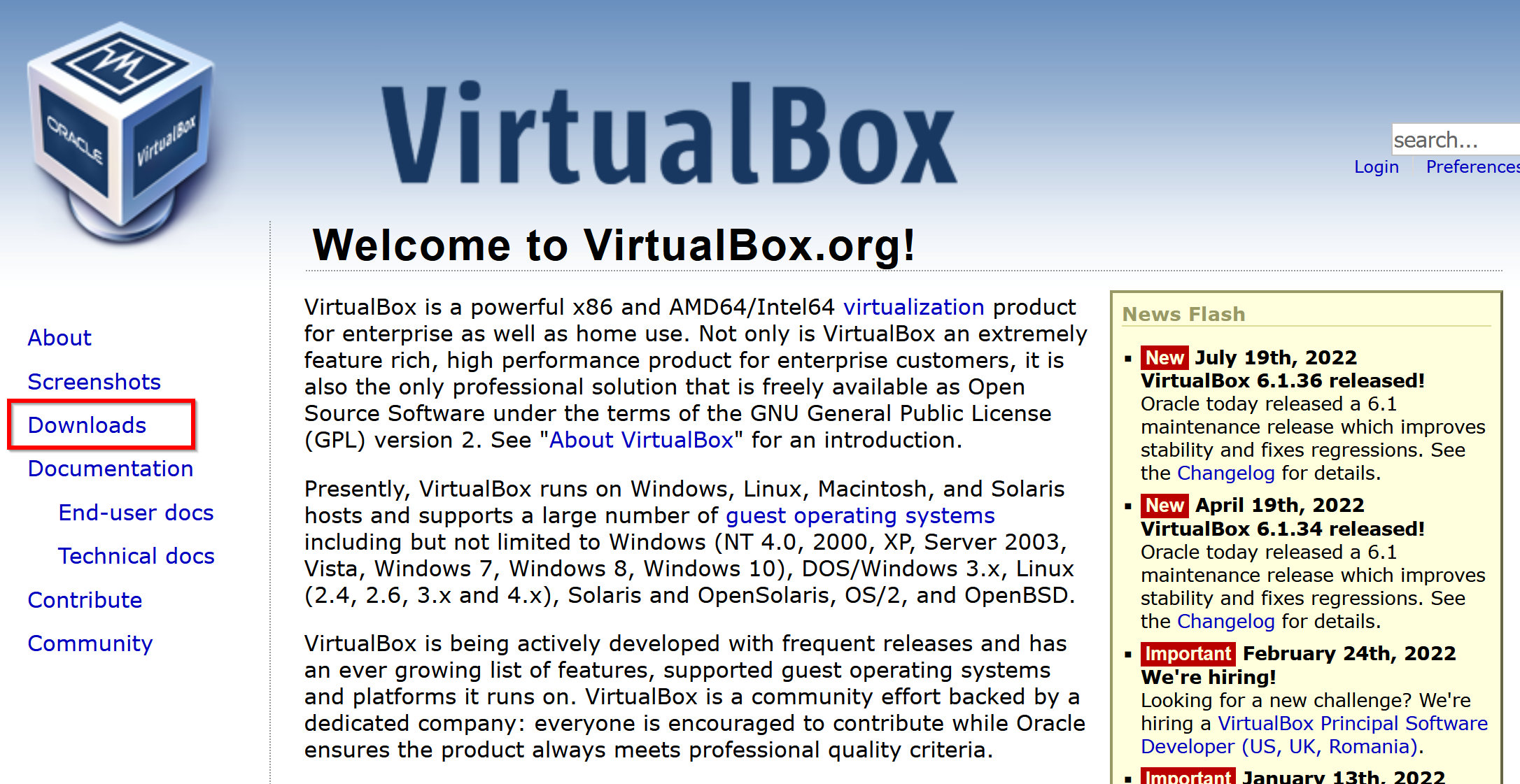
- ライセンス条項を確認
特に「VirtualBox Extension Pack Personal Use and Evaluation License(PUEL)」は、Extension Packを利用する場合に必ず確認が必要である。
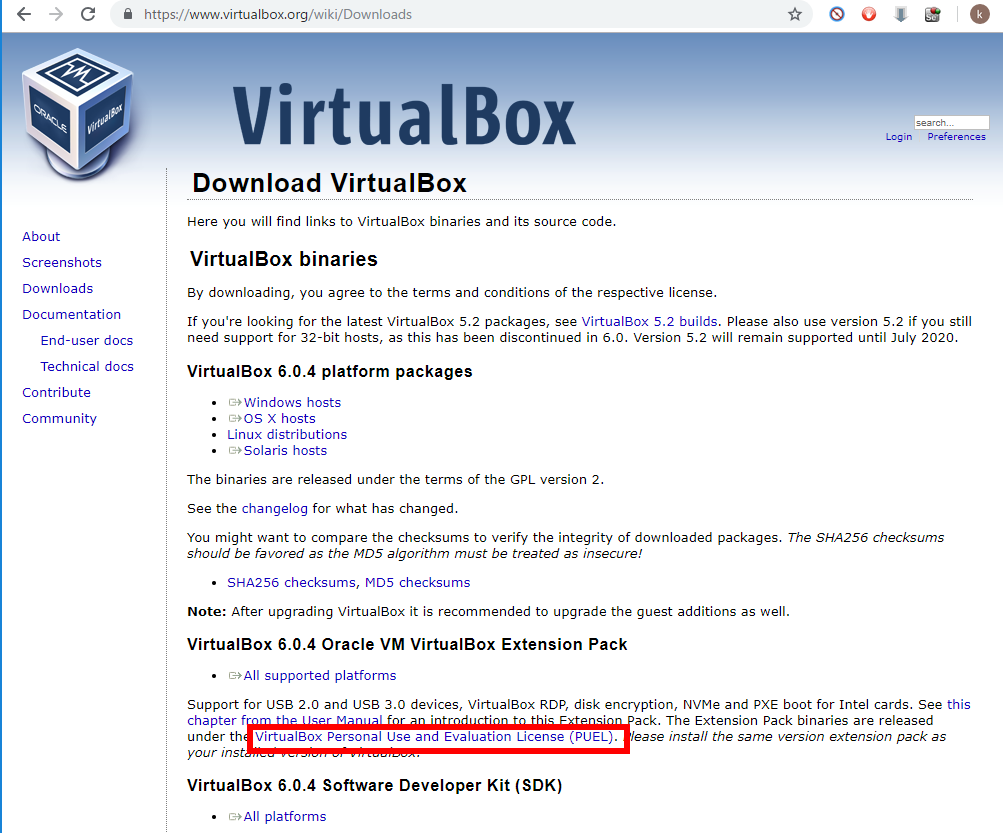
- Extension Packのダウンロード(手動インストールする場合)
PUELライセンス条項に同意できる場合のみ、Extension Packをダウンロードする。重要:Extension Packのバージョンは、インストールする(またはインストールした)VirtualBox本体のバージョンと完全に一致させる必要がある。インストールされているVirtualBoxのバージョンは
vboxmanage -v | cut -dr -f1コマンドで確認できる。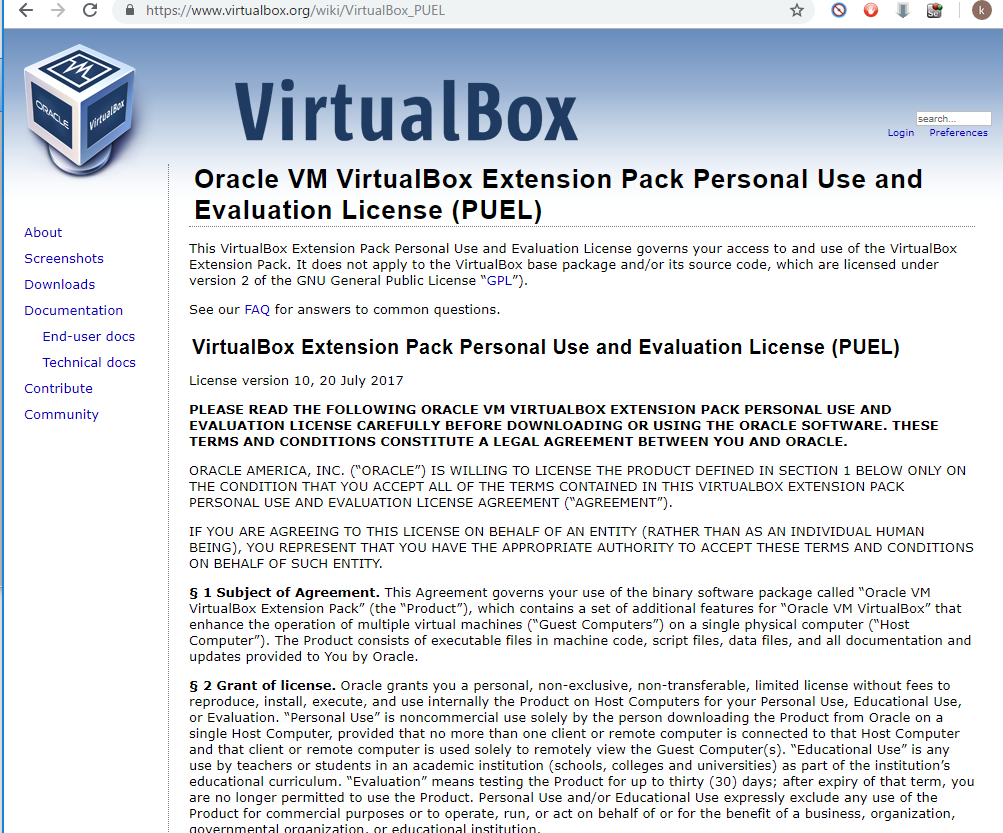
- Linux版.debパッケージのダウンロード(手動インストールする場合)
使用しているUbuntuのバージョン(例:Ubuntu 24.04はコードネーム「noble」)に対応する.debファイルを選択してダウンロードする。
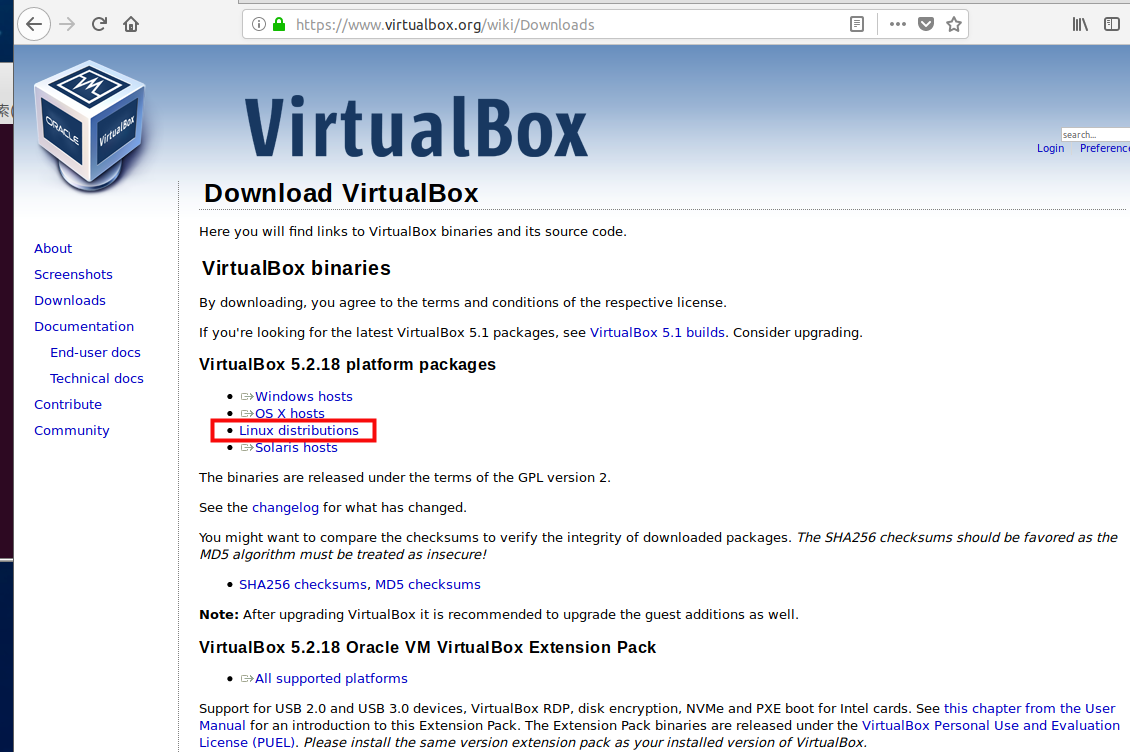
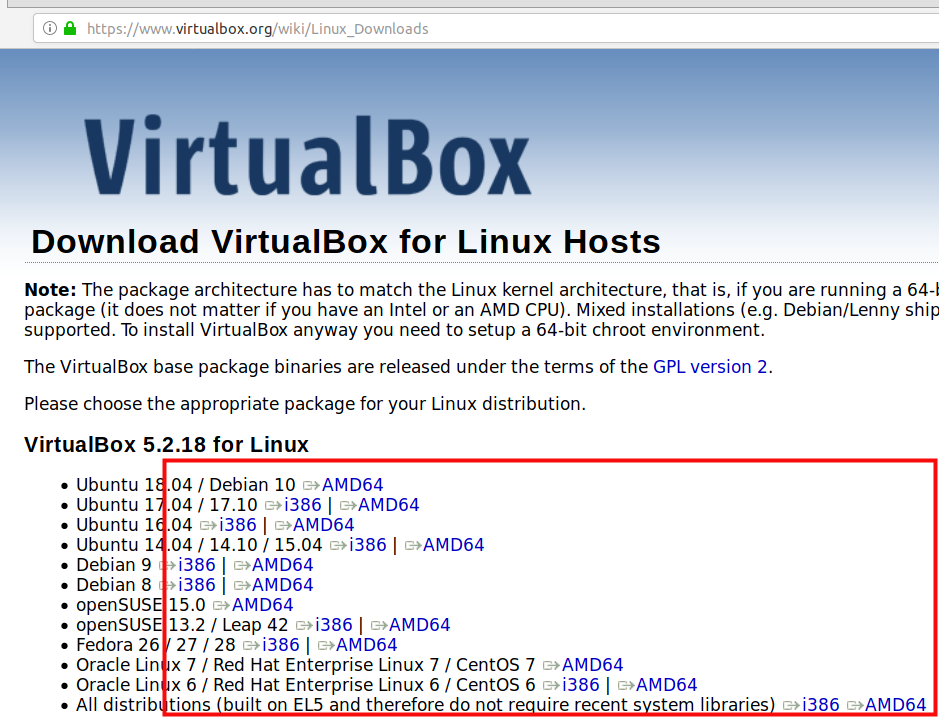
- ダウンロードが始まる。
インストール(ホストOSがUbuntuの場合)
Ubuntu(24.04 LTSを含む)でのインストール手順例を示す。常に最新版を利用するため、Oracleの公式APTリポジトリを利用する方法が最も推奨される。
Oracle公式APTリポジトリからのインストール(推奨)
この方法により、VirtualBoxを容易にインストールでき、将来のアップデートもapt upgradeで管理できるようになる。
- OracleのGPGキーを追加する
wget -O- https://www.virtualbox.org/download/oracle_vbox_2016.asc | sudo gpg --dearmor --yes --output /usr/share/keyrings/oracle-virtualbox-2016.gpg
- VirtualBoxのAPTリポジトリを追加する(Ubuntu 24.04「noble」の例)
echo "deb [arch=amd64 signed-by=/usr/share/keyrings/oracle-virtualbox-2016.gpg] http://download.virtualbox.org/virtualbox/debian noble contrib" | sudo tee /etc/apt/sources.list.d/virtualbox.list
- パッケージリストを更新し、VirtualBoxをインストールする
sudo apt update # 最新の安定版(例:7.x系)をインストールする場合 sudo apt install virtualbox-7.1 # DKMSパッケージも通常依存関係でインストールされるが、念のため確認 sudo apt install dkms
DKMS(Dynamic Kernel Module Support)は、Linuxカーネルがアップデートされた際にVirtualBoxのカーネルモジュール(
vboxdrv、vboxnetfltなど)を自動的に再ビルドするために不可欠である。virtualbox-dkmsまたはdkmsパッケージがインストールされていることを確認すること。 - Extension Packをインストールする(対話的にライセンス同意が必要)
# インストールしたVirtualBoxのバージョンを確認(例:7.1.x) VBOX_VERSION=$(vboxmanage -v | cut -dr -f1) # 対応するExtension Packをダウンロード(Webブラウザ等でも可) wget https://download.virtualbox.org/virtualbox/${VBOX_VERSION}/Oracle_VM_VirtualBox_Extension_Pack-${VBOX_VERSION}.vbox-extpack # Extension Packをインストール sudo vboxmanage extpack install Oracle_VM_VirtualBox_Extension_Pack-${VBOX_VERSION}.vbox-extpack # ダウンロードしたファイルは不要なら削除 rm Oracle_VM_VirtualBox_Extension_Pack-${VBOX_VERSION}.vbox-extpacksudo vboxmanage extpack installコマンド実行時に、ライセンス条項への同意がターミナル上で求められる。内容を確認し、同意する場合は指示に従うこと。
Ubuntu公式リポジトリからのインストール
Ubuntuの標準リポジトリにもVirtualBoxパッケージが含まれている場合があるが、バージョンがOracle公式より古いことがある。
sudo apt update
# virtualbox本体、dkmsサポート、Extension Pack(ライセンス確認あり)をインストール
sudo apt install virtualbox virtualbox-dkms virtualbox-ext-pack
virtualbox-ext-packパッケージをインストールする際、グラフィカルなプロンプトまたはターミナル上でライセンス条項が表示されるため、内容を確認し同意する必要がある。
公式サイトからの.debファイルによる手動インストール
特定バージョンを直接インストールしたい場合に利用できる。
- 依存パッケージの準備:DKMSがインストールされていることを確認する。
sudo apt update sudo apt -y install dkms
- ダウンロードした.debファイルを指定してインストール:ファイル名はダウンロードしたものに置き換えること。
sudo dpkg -i virtualbox-<バージョン情報>_Ubuntu_<バージョン>_amd64.deb
もし依存関係に関するエラーが表示された場合は、以下のコマンドで不足しているパッケージをインストールし、設定を完了させる。
sudo apt --fix-broken install
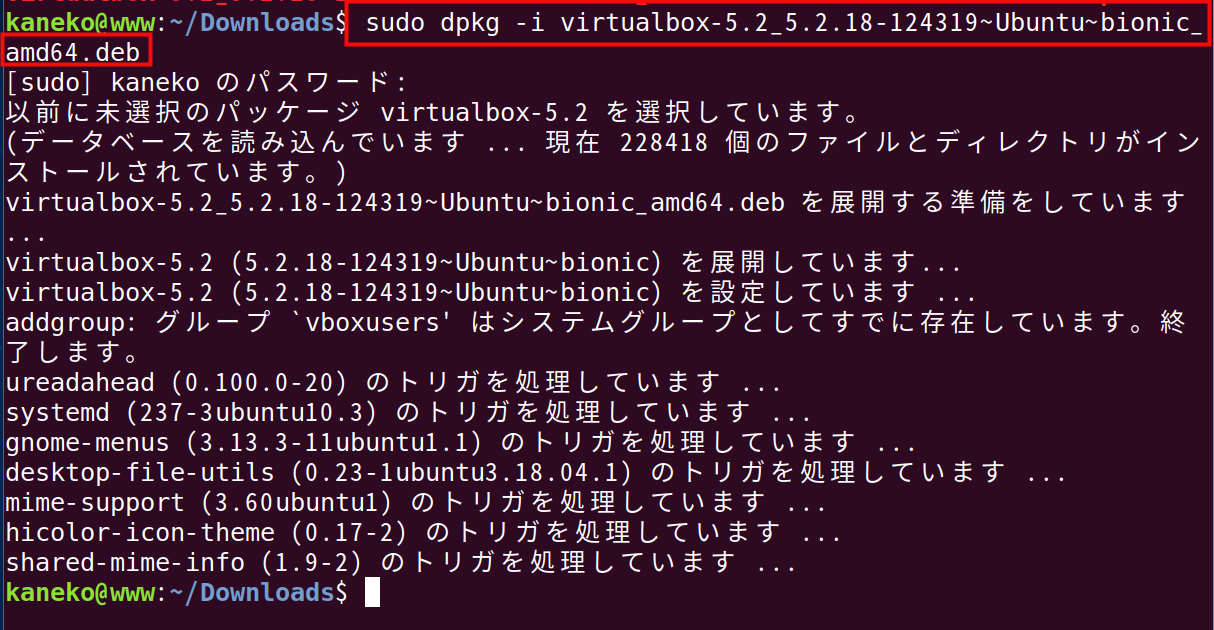
インストール中に確認を求められた場合は「y」キーを押すなどして続行する。
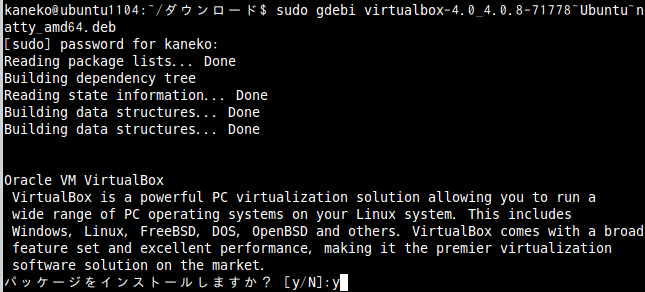
- Extension Packの手動インストール(任意):別途ダウンロードしたExtension Packファイル(
.vbox-extpack)をインストールする。バージョンがVirtualBox本体と一致していることを確認すること。sudo vboxmanage extpack install Oracle_VM_VirtualBox_Extension_Pack-<バージョン情報>.vbox-extpack
コマンド実行時にもライセンスへの同意が求められる。
または、VirtualBoxマネージャーのGUIから「ファイル」→「ツール」→「機能拡張パッケージマネージャー」を開き、ダウンロードしたファイルを追加することも可能である。
ユーザーをvboxusersグループに追加
USBデバイス(特にUSB 2.0/3.0)へのアクセスなど、VirtualBoxの特定の機能を利用するには、VirtualBoxを使用する現在のユーザーをvboxusersグループに追加する必要がある。
sudo usermod -aG vboxusers $USER
重要:グループへの追加をシステムに反映させるためには、一度ログアウトしてから再ログインする必要がある。再ログイン後、ターミナルでgroups $USERコマンドを実行し、出力にvboxusersが含まれていることを確認できる。
共有フォルダ利用のためのグループ設定(vboxsf)
ホストOSとゲストOS間でフォルダを共有する機能(共有フォルダ)を利用する場合、ホストOS側で現在のユーザーをvboxsfグループに追加する必要がある場合がある(特に自動マウント設定時など)。
sudo usermod -aG vboxsf $USER
これも同様に、変更を反映させるためにはログアウトと再ログインが必要である。再ログイン後、groups $USERでvboxsfが含まれているか確認する。
フォルダの設定
- ディレクトリの作成
仮想マシン関連ファイル(仮想ディスクイメージ、設定ファイルなど)を格納するディレクトリを作成する。前述の通り、ユーザーのホームディレクトリ以下に作成することが強く推奨される。
# 例:ホームディレクトリ以下に推奨される構造で作成する場合 mkdir -p "$HOME/VirtualBox VMs/HardDisks" mkdir -p "$HOME/VirtualBox VMs/Machines"
- ディレクトリの権限の設定(/var配下などに作成した場合 - 非推奨)
もし非推奨の
/var配下などにディレクトリを作成した場合は、VirtualBoxを使用するユーザーに書き込み権限を付与する必要がある。ホームディレクトリ以下に作成した場合は通常不要である。# 例:<ユーザー名>を実際のユーザー名に置き換える # sudo chown -R ${USER}:${USER} /var/HardDisks # sudo chown -R ${USER}:${USER} /var/Machines
- VirtualBoxを起動
アプリケーションメニューからVirtualBoxを検索して起動するか、ターミナルで
virtualboxと入力して起動する。 - デフォルト・仮想マシンフォルダ(Default Machine Folder)の設定
VirtualBoxマネージャーのGUIで設定を変更する。
- メニューから「ファイル(File)」→「環境設定(Preferences...)」を選択する。
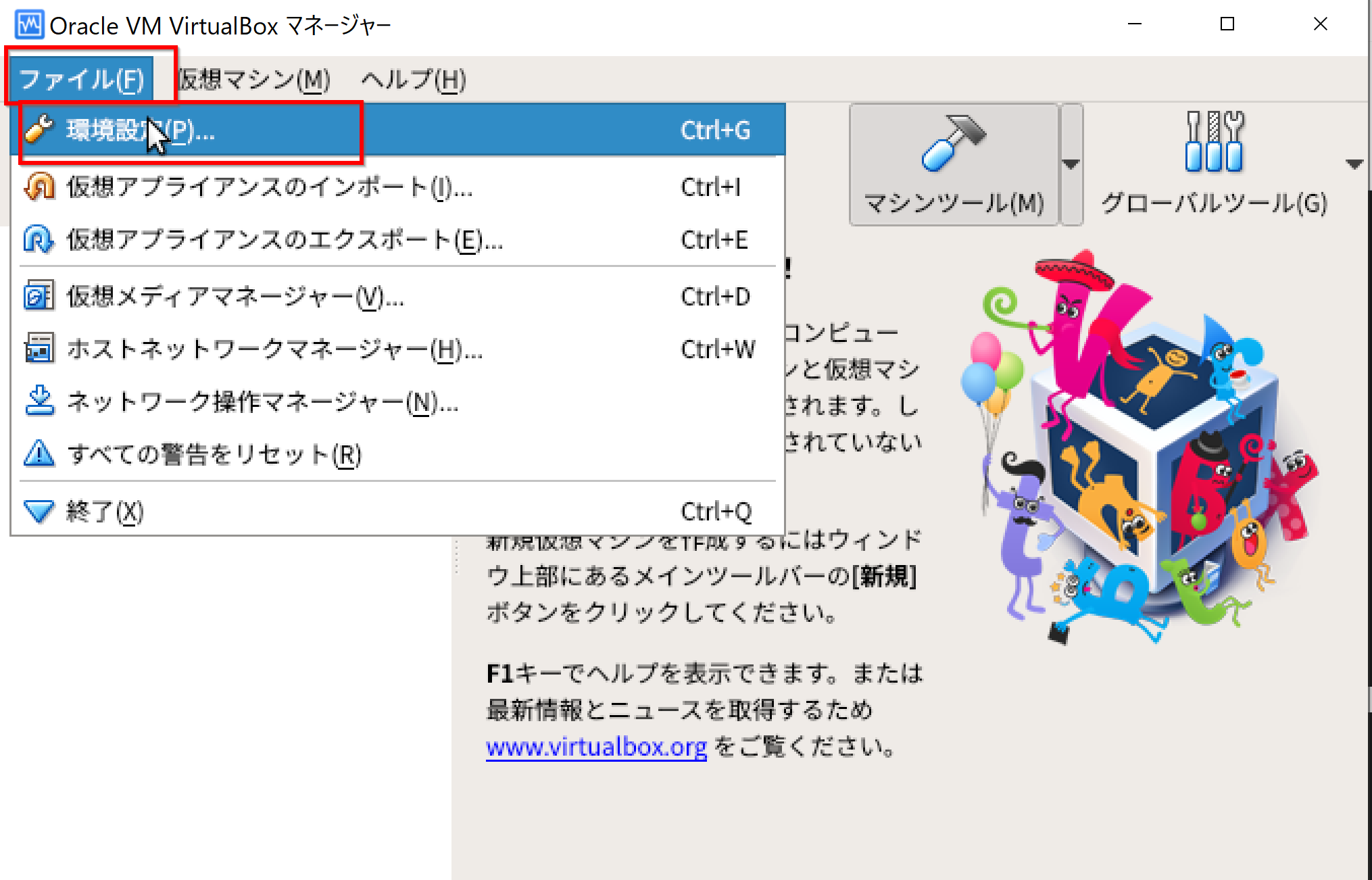
- 「一般(General)」タブの「デフォルトのマシンフォルダ」で、先ほど作成した仮想マシン設定ファイル用のディレクトリ(例:
$HOME/VirtualBox VMs/Machines)を指定する。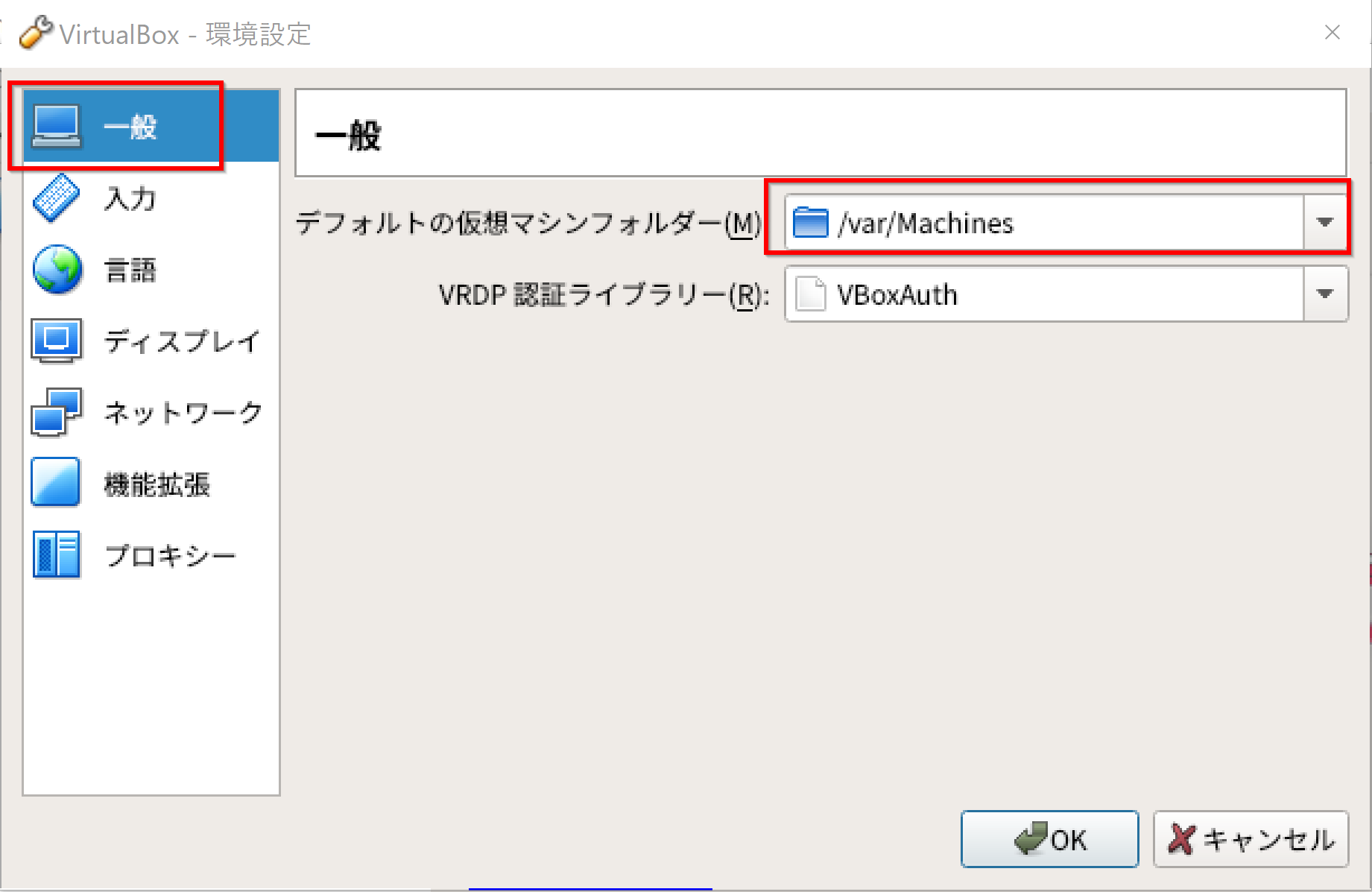
- メニューから「ファイル(File)」→「環境設定(Preferences...)」を選択する。
- デフォルト・ハードディスク・フォルダ(Default Hard Disk Folder)
このパスは主に、仮想マシンを新規作成するウィザード内で、仮想ハードディスクを作成する際にデフォルトの保存場所として使用される。上記で作成したディレクトリ(例:
$HOME/VirtualBox VMs/HardDisks)を指定すると管理しやすい。VirtualBoxの環境設定内でも変更可能である。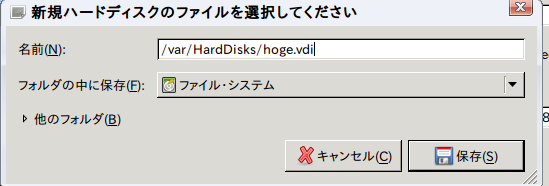
補足:Wayland環境での注意点
Ubuntu 24.04 LTSのデフォルトはWaylandディスプレイサーバーを使用している。VirtualBoxはWayland環境でも動作するが、まれに画面描画やクリップボード共有などで予期しない動作が発生する可能性がある。もし問題が発生した場合は、ログイン画面でセッションを「Ubuntu on Xorg」に変更してX.Orgセッションでログインし、動作を確認することも有効なトラブルシューティング手段である。
![[kaneko lab.]](https://www.kkaneko.jp/info/logo_png.png)