Wine 最新安定版のインストール(Ubuntu 上)
LinuxゲストOSにVMware Toolsを導入すると、画面解像度自動調整やファイルコピー等の連携機能が有効になる。Ubuntu 24.04 LTS等ではパッケージ管理のopen-vm-tools導入が推奨される。カーネル統合により管理も容易である。従来の手動インストールも代替手段となる。
推奨されるインストール方法: open-vm-tools (Ubuntu 24.04 LTS など)
Ubuntu 24.04 LTS を含む多くの最新 Linux ディストリビューションでは、VMware が公式に推奨するオープンソース実装である open-vm-tools の利用が最適である。これはディストリビューションのパッケージマネージャから容易に導入でき、カーネルアップデート時も自動追従するため管理が簡便である。時刻同期、ファイルコピー、グレースフルシャットダウン等の主要機能も網羅している。
デスクトップ環境 (GUI) の場合は、以下のコマンドでGUI連携機能を含むパッケージをインストールする。
sudo apt update
sudo apt install open-vm-tools-desktop
サーバー環境 (CUI) などGUIが不要な場合は、基本パッケージのみをインストールする。
sudo apt update
sudo apt install open-vm-tools
インストール後、以下のコマンドでパッケージが導入されたか確認できる。
apt-cache policy open-vm-tools*
open-vm-tools をインストールした場合、以下の手動インストール手順は原則不要である。
従来の手動インストール手順 (代替・非推奨)
以下は、VMware 製品に同梱されるインストーラーを用いた従来の手順である。open-vm-tools が利用できない特殊な環境や、特定の理由で旧来の方法が必要な場合にのみ参照されたい。Ubuntu 24.04 LTS では、主要なドライバがLinuxカーネルに統合されたため、この手順におけるカーネルモジュールのコンパイルは原則不要であるが、環境によってはビルドツール(build-essential, linux-headers-generic など)が必要となる可能性も残る。
- VMware 製品のメニューから操作を開始する。
VMware Workstation Player や Pro 等のメニューで、「Virtual Machine」>「Install VMware Tools...」を選択する。これにより、VMware Tools のインストール用 ISO イメージが仮想 CD/DVD ドライブに接続される。
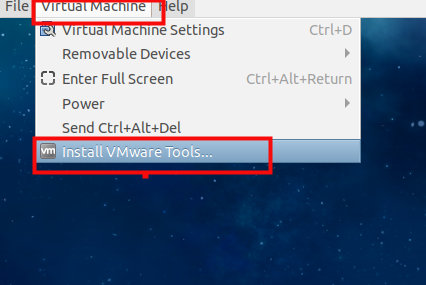
- (必要に応じて)「Download and Install」をクリックする。
VMware Tools がローカルにない場合に表示される。環境によっては直接 ISO がマウントされる。
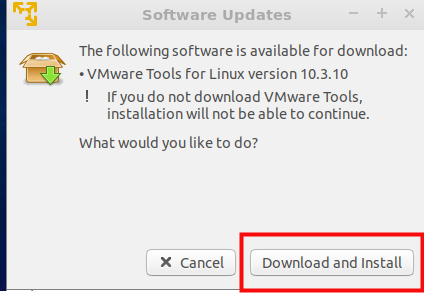
- (必要に応じて)ダウンロードが開始される。
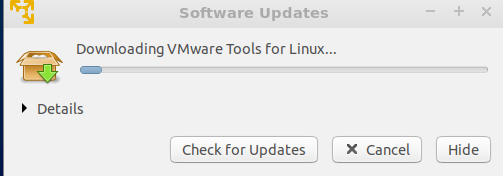
- (GUIプロンプトが表示された場合)管理者のパスワードを入力する。
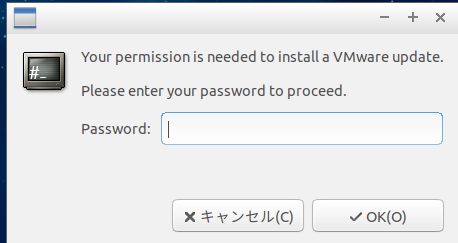
- (GUIプロンプトが表示された場合)「Install」をクリックする。
この操作は ISO イメージをゲスト OS にマウントするだけであり、インストールは完了していない。
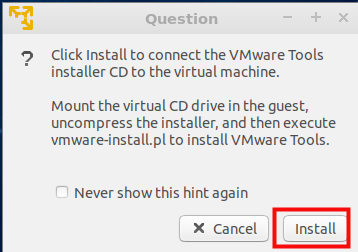
- マウントされたことを確認する。
端末 を開き、マウントポイントを確認する。以下のいずれかのコマンドで、
/media/<ユーザー名>/VMware Toolsや/run/media/<ユーザー名>/VMware Tools,/mnt/cdrom等のマウントポイントを確認する。df -h # または mount | grep VMware # または lsblk
表示例(パスは環境により異なる):
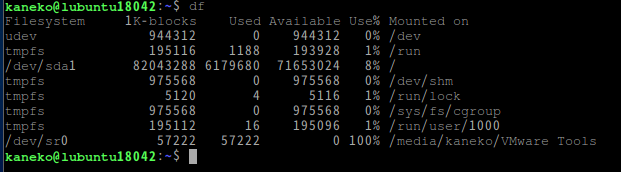
重要: 以降のコマンドで使用するパスは、ここで確認した実際のパスに置き換える必要がある。
- インストールスクリプトを実行する。
マウントされた ISO 内のアーカイブファイルを作業ディレクトリ(例:
/tmp)にコピーし、展開後、インストーラーを実行する。注意: 以下の
cpコマンド内の/path/to/mounted/部分は、ステップ 6 で確認した実際のパスに置き換えること。パスにスペースが含まれる場合は、パス全体を引用符(" ")で囲むか、スペースの前にバックスラッシュ(\)を挿入する。# 例: cp "/run/media/<ユーザー名>/VMware Tools/VMwareTools-<バージョン>.tar.gz" /tmp cp /path/to/mounted/VMwareTools*.tar.gz /tmp cd /tmp tar -xvzf VMwareTools*.tar.gz cd vmware-tools-distrib sudo perl vmware-install.pl
tar -xvzfでアーカイブを展開し、sudo perl vmware-install.plでインストーラーを管理者権限で実行する。

- 設定を行う。
インストーラーからいくつかの質問が表示される。
最初の質問(各種ファイルのインストール場所など)には、通常は「yes」またはEnterキーを押してデフォルトを受け入れる。
残りの質問についても、特定のカスタマイズが不要であれば、Enterキーを押して既定(デフォルト)を選択するのが一般的である。表示される内容は確認することが推奨される。
- インストール完了を確認する。
インストールが正常に終了すると、完了メッセージが表示される。
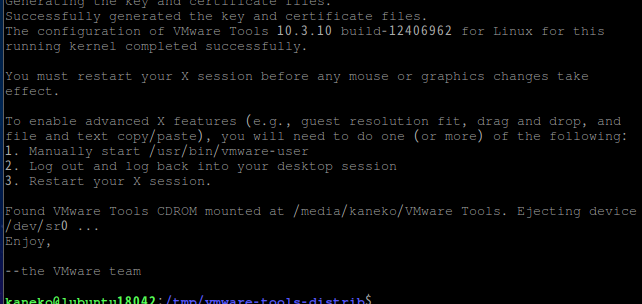
インストール後の作業
VMware Tools の全機能を有効にするためには、open-vm-tools または手動インストールのいずれの場合も、ゲスト OS の再起動が必要となる場合が多い。
![[kaneko lab.]](https://www.kkaneko.jp/info/logo_png.png)