Ubuntu での言語設定と日本語入力 (Fcitx5推奨)
Ubuntu 24.04 LTS のシステム言語は「設定」→「地域と言語」で設定するものである。言語追加や日本語/英語の切り替え後、反映には再ログイン/再起動が必要である。システムの表示を日本語にしても、日本語入力は別途設定が必要である。本稿では、推奨される日本語入力フレームワーク Fcitx5 と Mozc を用いる設定についても触れる。
目次
前提条件と準備
この記事は Ubuntu 24.04 LTS (GNOME 46) の標準デスクトップ環境を対象とする。このバージョンでは「設定」アプリのインターフェースが改善され、より直感的な操作が可能である。
言語設定ツールの確認とインストール
言語設定は通常、「設定 (Settings)」アプリ内の「地域と言語 (Region & Language)」セクションで行う。この項目が存在しない場合や、補足的に利用できるコマンド gnome-language-selector (「インストール済み言語の管理」機能を提供)が見つからない場合は、以下のコマンドで関連パッケージをインストールする必要がある。
sudo apt update
sudo apt install language-selector-gnome
なお、基本的な日本語サポートパッケージは、コマンドラインから sudo apt -y install language-selector-common; sudo apt -y install $(check-language-support) でインストールすることも可能である。
言語サポートが不完全な場合
設定ツール起動時に「言語サポートが完全にはインストールされていません (The language support is not installed completely)」等のメッセージが表示された場合は、指示に従い「インストール (Install)」をクリックして不足パッケージを追加する。ただし、必ずしも全ての推奨パッケージをインストールする必要はなく、必要な機能(翻訳、辞書、フォント等)に応じて選択することも可能である。
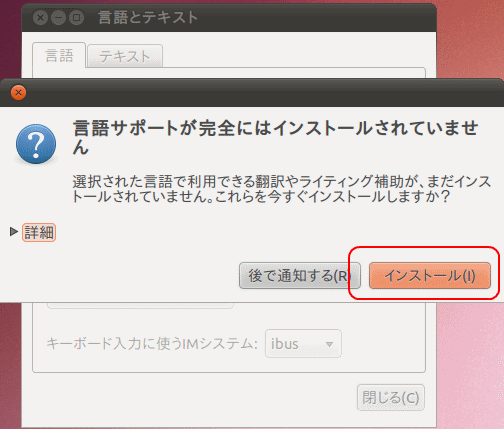
新しい言語の追加(表示言語)
- 「設定」→「地域と言語」を開く。
- 「インストール済み言語の管理 (Manage Installed Languages)」をクリックする。(
gnome-language-selectorが起動する場合がある) - 表示されたウィンドウで「言語のインストールと削除... (Install / Remove Languages...)」をクリックする。
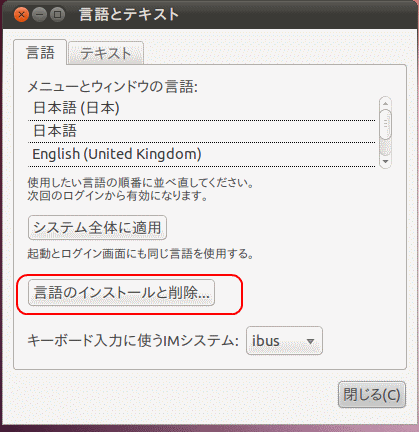
- リストから追加したい言語(例: Japanese)にチェックを入れ、「適用 (Apply)」をクリックする。認証が必要な場合がある。
- インストール完了後、ウィンドウを閉じる。
言語を日本語から英語に変更(表示言語)
- 「設定」→「地域と言語」を開く。
- 「言語 (Language)」項目をクリックし、リストから「English (United States)」を選択する。
- 「フォーマット (Formats)」項目も、地域に合わせて(例: United States)変更することが推奨される。これにより日付、時刻、数値等の表示形式が整合する。
- 変更をシステム全体に適用するため、画面の指示に従いログアウトして再ログイン、またはシステムを再起動する。
- 再ログイン後、メニューなどが英語表示になっていることを確認する。
- 補足: ウェブブラウザなど一部のアプリケーションでは、個別に言語設定が必要な場合がある。
言語を英語から日本語に変更(表示言語)
- 「Settings」→「Region & Language」を開く。
- 「Language」項目をクリックし、リストから「日本語」を選択する。(リストにない場合は「新しい言語の追加」を先に行う)
- 「Formats」項目も「日本」に変更することが推奨される。日付、時刻、数値等の表示形式が日本語環境に適したものになる。
- 変更をシステム全体に適用するため、画面の指示に従いログアウトして再ログイン、またはシステムを再起動する。
- 再ログイン後、メニューなどが日本語表示になっていることを確認する。
- 補足: ウェブブラウザなど一部のアプリケーションでは、個別に言語設定が必要な場合がある。
日本語入力の設定 (Fcitx5 + Mozc)
システムの表示言語を日本語に設定しても、それだけでは日本語入力(かな漢字変換)はできない。別途、入力メソッドエンジン (IME) の設定が必要である。
IBus と Fcitx5 について
Ubuntu 24.04 LTS では、デフォルトで IBus + Mozc が日本語入力システムとして使用される。しかし、以下のような理由から Fcitx5 + Mozc への変更が推奨される。
- IBusでは変換範囲の区切りが表示されない問題が報告されている
- Fcitx5はアプリケーションごとに入力モードのオン/オフ状態を記憶できる
- 入力モードの表示がより明確で分かりやすい
- 細かいカスタマイズが可能である
以下、Fcitx5 と Mozc を用いた設定手順を示す。
インストールと設定手順
- Fcitx5 と Mozc のインストール:
ターミナルを開き、以下のコマンドを実行して Fcitx5 フレームワーク、Mozc エンジン、設定ツールをインストールする。
sudo apt update sudo apt -y install fcitx5 fcitx5-mozc fcitx5-configtool - インプットメソッドフレームワークの切り替え:
システムで使用するインプットメソッドとして Fcitx5 を指定する。
im-config -n fcitx5設定を反映させるため、一度システムを再起動するか、ログアウト・再ログインすることが推奨される。
- Fcitx5 の設定と確認:
- 再ログイン後、ターミナルから
fcitx5-configtoolを実行するか、アプリケーションメニューから「Fcitx5 設定」を起動する。 - 「入力メソッド」タブで「Mozc」がリストに含まれていることを確認する。必要に応じて追加・順序変更を行う。
- 再ログイン後、ターミナルから
- 入力メソッドの切り替え:
- デフォルトでは、Ctrl + Space キーで入力メソッド(例: キーボードレイアウトと Mozc)を切り替えられる。(このキーは Fcitx5 設定ツールで変更可能である)
- 画面右上のインジケーター領域に表示されるキーボードアイコン(または「あ」「A」などのアイコン)をクリックして切り替えることも可能である。
- 日本語キーボードの「半角/全角」キーで直接 IME のオン/オフを切り替えたい場合は、Fcitx5 設定ツール内のアドオン設定等で追加の設定が必要になることがある。
トラブルシューティング
変換候補の表示位置がおかしい場合
Fcitx5-Mozc を使用していると、変換候補のポップアップが入力位置から離れた場所に表示されることがある。この問題を解決するには、以下のパッケージをインストールする。
sudo apt install gnome-shell-extension-manager
インストール後、「拡張機能マネージャー」から「Kimpanel」拡張機能を有効にすることで、変換候補が適切な位置に表示されるようになる。
入力メソッドの切り替えがうまくいかない場合
Fcitx5 の設定ファイルに不整合が生じている可能性がある。以下の手順で設定をリセットできる。
pkill fcitx5
mv ~/.config/fcitx5 ~/.config/fcitx5_backup
再起動後、Fcitx5 が自動的にデフォルトの設定ファイルを再生成する。その後、fcitx5-configtool で設定をやり直す必要がある。
IBus に戻したい場合
Fcitx5 から IBus に戻す場合は、以下のコマンドを実行する。
im-config -n ibus
その後、システムを再起動する。「設定」→「キーボード」→「入力ソース」から「日本語(Mozc)」を追加する必要がある。
![[kaneko lab.]](https://www.kkaneko.jp/info/logo_png.png)