GNOME で新しいキーボードの追加(Ubuntu 上)
Ubuntu 24.04 LTSのGNOMEでキーボードレイアウトを追加するには、設定アプリの「地域と言語」から入力ソースを設定する。日本語配列はOADG 109Aなどが一般的である。追加後はSuper+Spaceやパネルインジケーターで切り替えることができる。
本記事では、GNOMEを搭載したUbuntu 24.04 LTS環境において、キーボードレイアウトを追加・設定する手順を解説する。
-
設定アプリケーションを開き、キーボード関連の設定項目へ進む。GNOME環境では通常、「設定」(「地域と言語」)から設定が可能である。
-
「地域と言語」または該当する設定画面内で、現在のレイアウト一覧が表示される「入力ソース」セクションを確認する。
-
新しいレイアウトを追加するため、「入力ソース」リストの下にある「追加」ボタンをクリックする。
-
表示されたリストから追加したいキーボードの言語や配列を選択する。例えば、日本語入力の場合は、「日本語」を選択し、次に「日本語 (OADG 109A)」のような具体的な配列を選択するのが一般的である。選択後、「追加」ボタンをクリックして確定する。
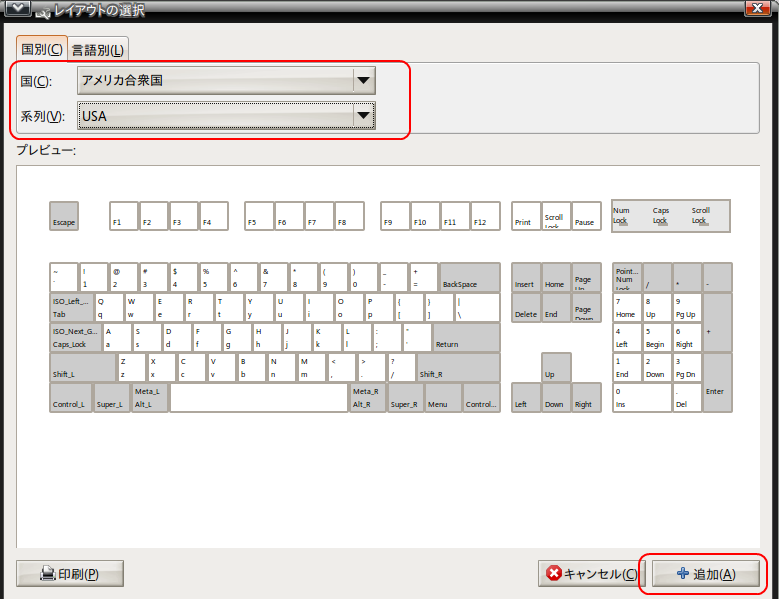
-
追加したレイアウトの優先度を変更し、入力ソース切り替え時の順序を調整する必要がある場合、レイアウト一覧で対象のレイアウトを選択し、「上に移動」または「下に移動」ボタンを使用して位置を調整する。
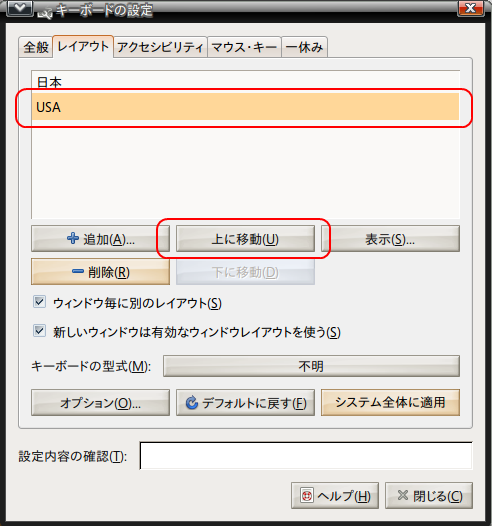
-
設定の変更を完了し、ウィンドウを閉じる。「閉じる」ボタンをクリックして手順を完了する。
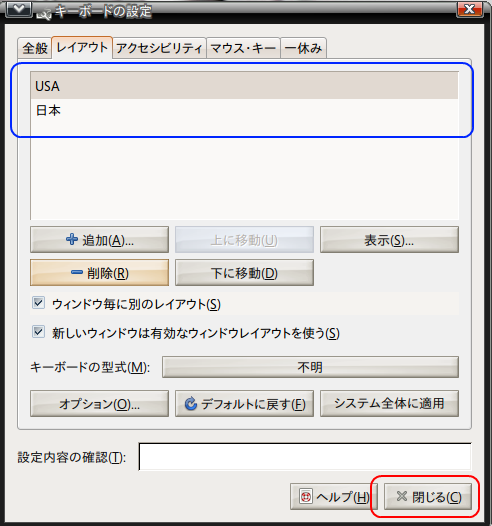
以上の手順により、新しいキーボードレイアウトがシステムに追加される。追加したレイアウトは、通常、画面上部のパネルにある入力ソースインジケーター(例: 「ja」や「A」と表示されるアイコン)をクリックするか、キーボードショートカット「Super + Space」(次の入力ソースへ)および「Shift + Super + Space」(前の入力ソースへ)を使用することで、他のレイアウトと切り替えて使用できる。
![[kaneko lab.]](https://www.kkaneko.jp/info/logo_png.png)