Windows で MobaXterm の ssh を使い,サーバにリモート接続
Windows環境でMobaXtermを使用してLinuxへSSH接続できる。SSHは安全なリモート操作プロトコルである。パスワード認証のほか、より安全な鍵認証も利用できる。MobaXtermはSFTPによるファイル転送機能も備えている。接続できない場合はIPアドレスやファイアウォール設定を確認する。
- MobaXterm を起動する。
- SSH でリモートログインするためのセッションを作成する。メニューバーにある「Session」アイコンをクリックする。
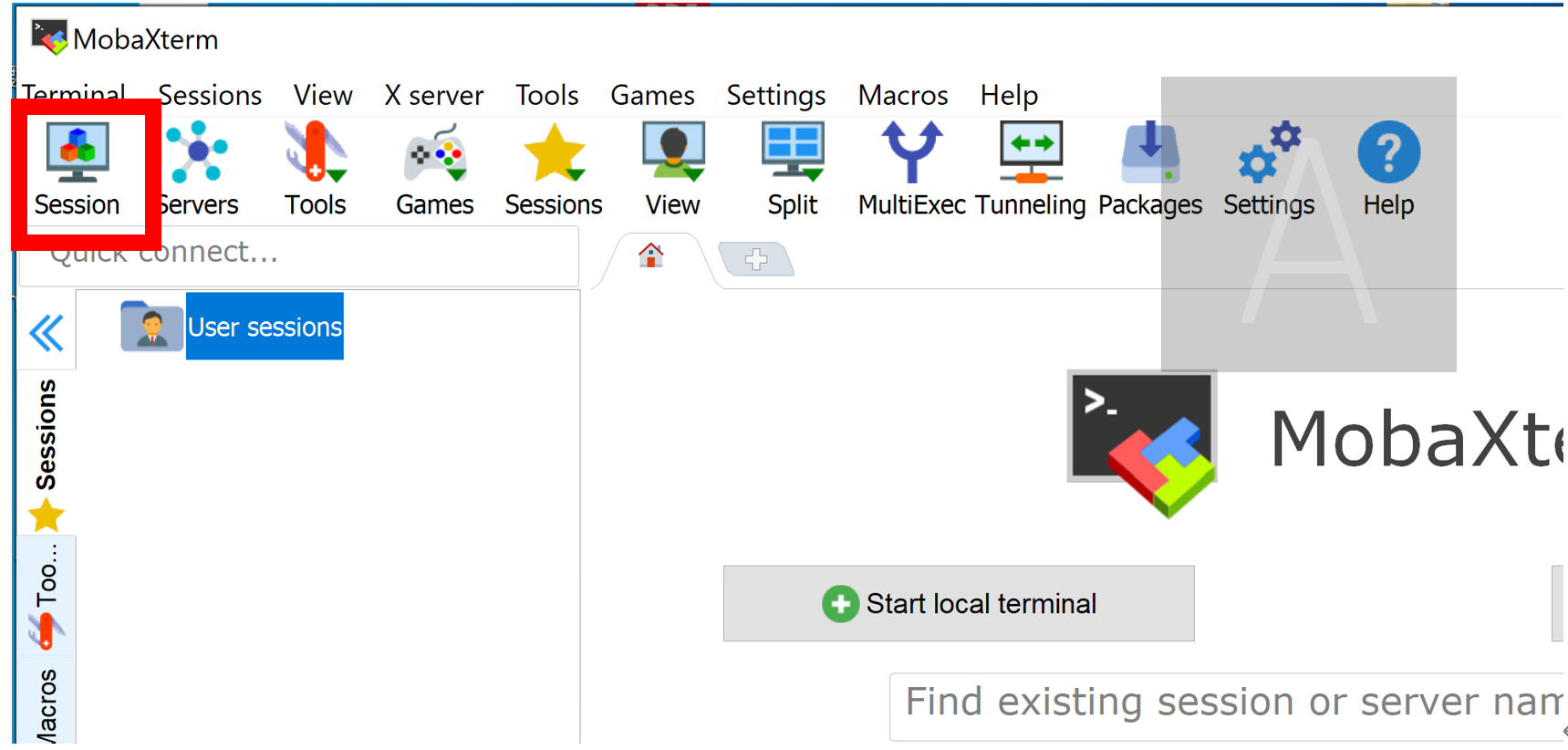
- セッションタイプの選択画面が表示されるので、「SSH」アイコンをクリックする。
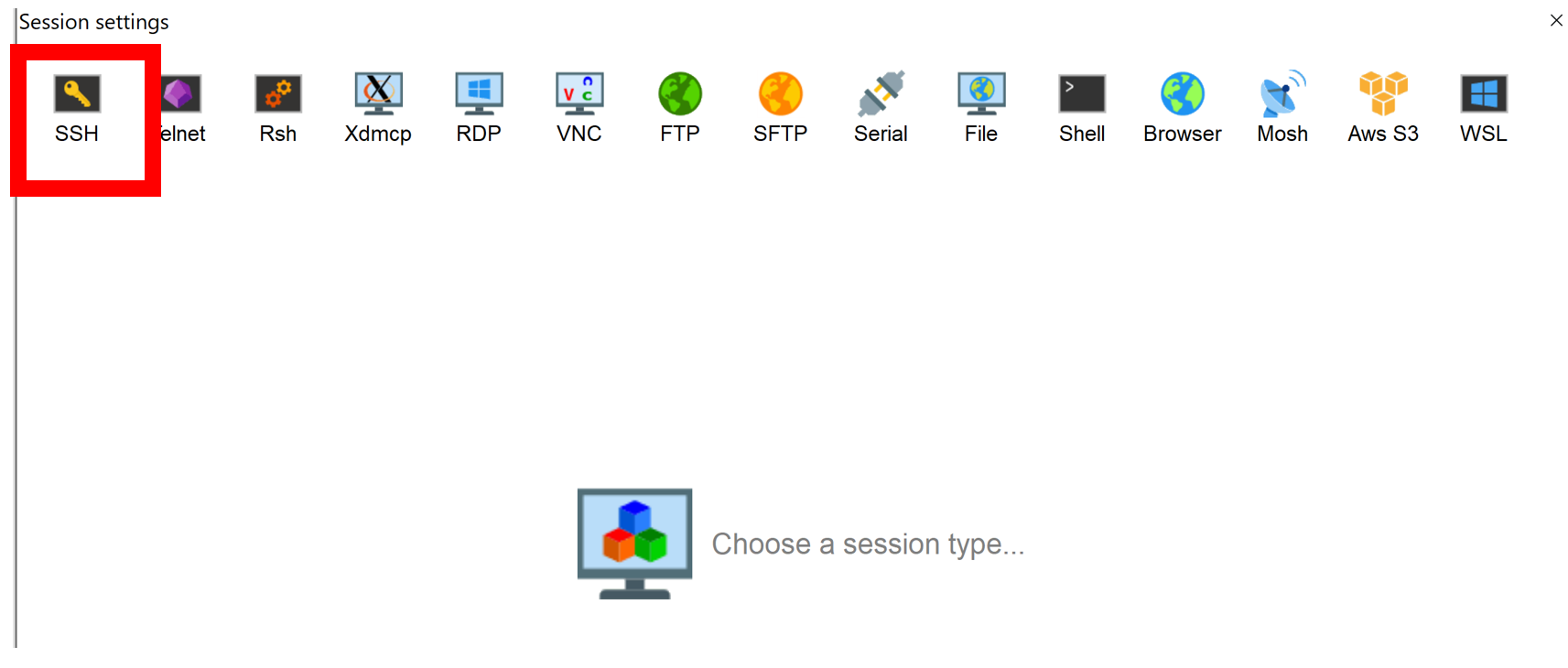
- 接続先の情報を入力する。
「Remote host (SSH server)」欄に、接続したいサーバの IP アドレスまたはホスト名を入力する。例えば、接続先がUbuntu 24.04 LTSが稼働するサーバであれば、そのサーバのネットワーク上のアドレスを指定する。
特定のユーザ名でログインする場合、「Specify username」の左横にあるチェックボックスをオンにし、その右側のテキストボックスにログインに使用するユーザ名を入力する。この指定がない場合、SSHクライアントを実行しているWindows側のユーザー名でログインを試みる。
全ての入力が完了したら、ウィンドウ下部の「OK」ボタンをクリックする。
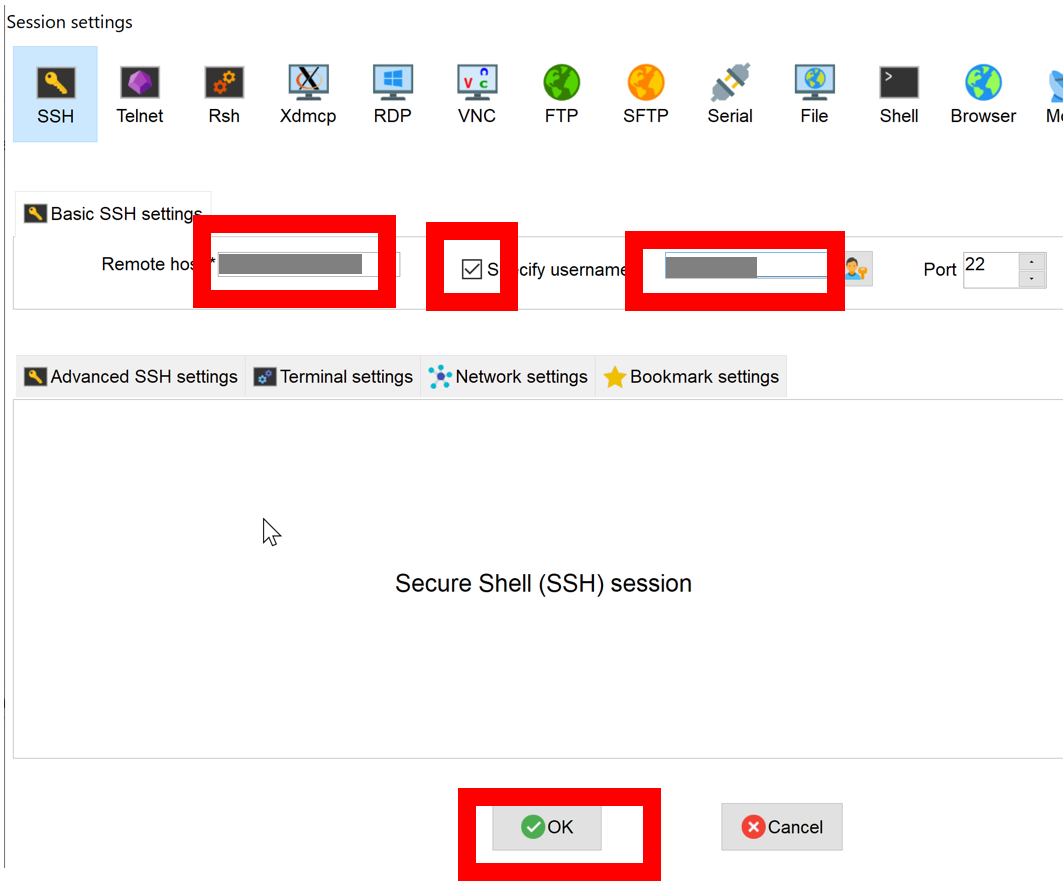
- パスワードを入力して接続を確立する。
パスワード認証が有効なサーバの場合、パスワード入力ダイアログまたはコマンドラインでの入力が求められる。接続ユーザーのパスワードを入力し、Enter キーを押下して確定する。このとき、セキュリティ上の配慮から、入力したパスワードの文字列は画面に表示されない(アスタリスク等も表示されないことが多い)が、入力は正常に行われているためそのまま入力完了まで続ける必要がある。
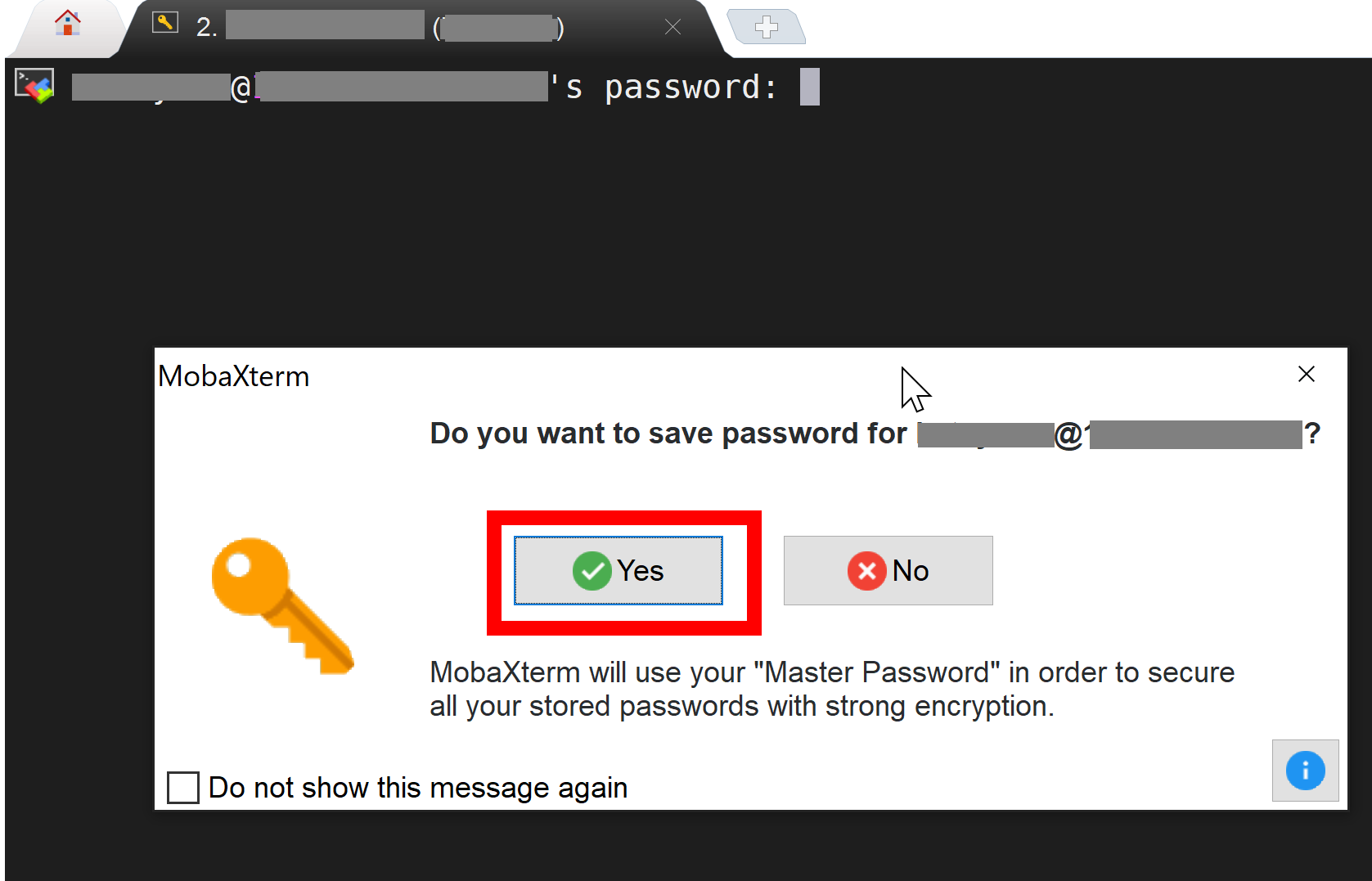
- サーバへのログインが成功し、リモートシェルの画面が表示されることを確認する。これでサーバ上でのコマンド実行などが可能となる。
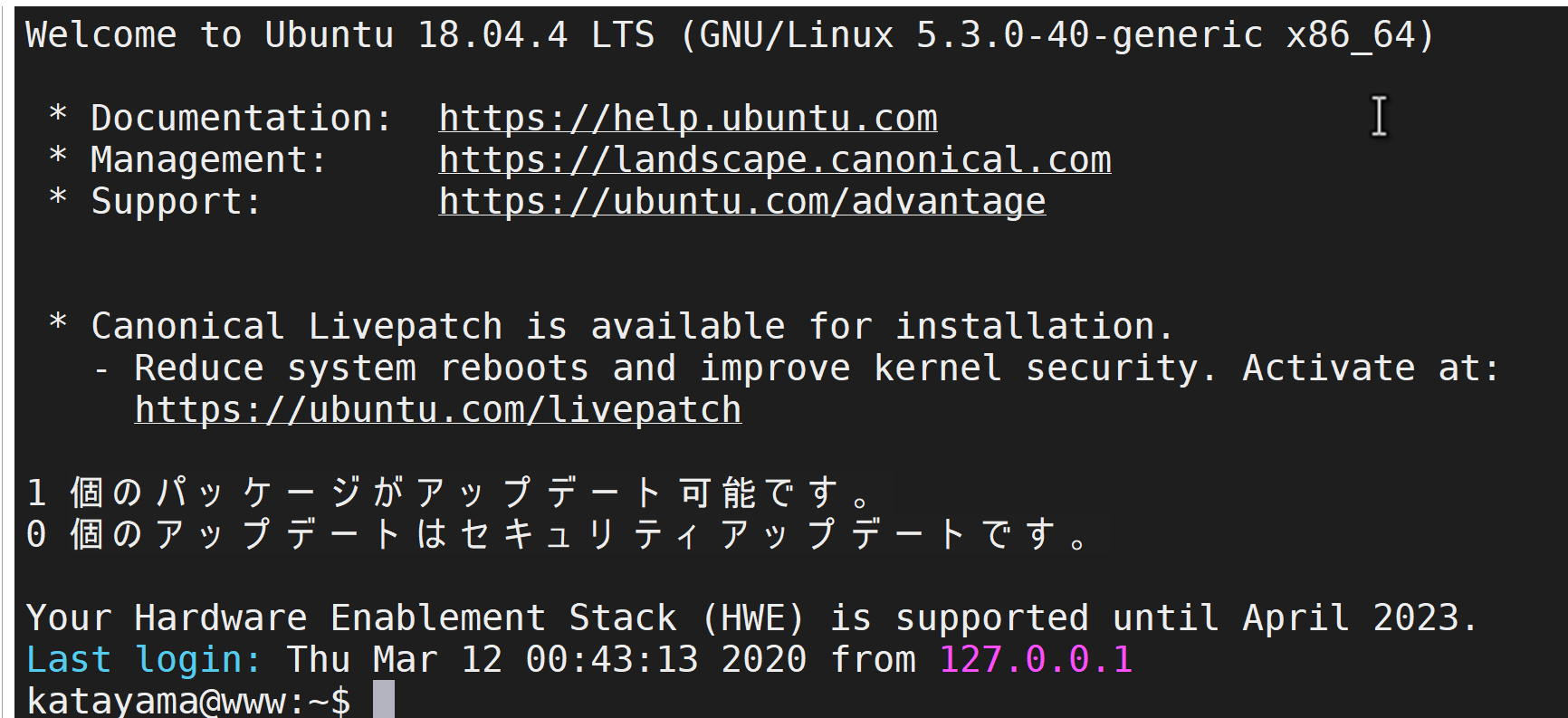
【補足】SSH鍵認証について
鍵認証では、事前に生成した公開鍵と秘密鍵のペアを使用し、秘密鍵を持つ正当なユーザーだけがパスワードを使わずに安全な認証を行うことが可能である。MobaXtermには鍵ペアの生成ツールが内蔵されている。
【補足】MobaXtermのファイル転送機能(SFTP)
MobaXtermの機能の一つにSFTP(SSH File Transfer Protocol)によるファイル転送機能がある。最新版のMobaXtermでは、SSH接続が確立されると、SFTPブラウザが自動的に左サイドバーに表示される。これにより、サーバとの間でファイルをドラッグ&ドロップするなどの直感的な操作で容易にファイル転送を行うことができる。
【補足】接続できない場合のチェックポイント
まず、入力した接続先のIPアドレスまたはホスト名、ユーザ名、パスワードが正確であるか再確認する。次に、接続先のサーバ側でSSHサービス(sshd)が正常に起動しているかを確認する必要がある。Ubuntu 24.04 LTSなどではファイアウォール(UFW)がデフォルトで有効になっていることが多く、SSHの標準ポートである22番ポート(またはカスタム設定されているポート)への接続がブロックされていないかを確認し、必要に応じて `sudo ufw allow 22/tcp` コマンドなどでポートを開放する必要がある。詳細な接続ログを確認するには、サーバ側の`/var/log/auth.log`ファイルなどを参照することがトラブルシューティングに役立つ場合が多い。
2回目以降のログインは、 一度設定・保存したセッションを再利用して行うことが可能である。 最新版のMobaXtermでは、セッション情報の自動保存・再利用機能が強化されており、MobaXterm の左側にある「Sessions」タブ(または同様の領域)に表示されるセッションリストから、該当するセッション名をダブルクリックすることで、前回設定した情報(ホスト、ユーザー名、必要であれば鍵ファイル等)を使用して素早くログインできる。これにより、毎回接続情報を入力する手間を省くことができる。
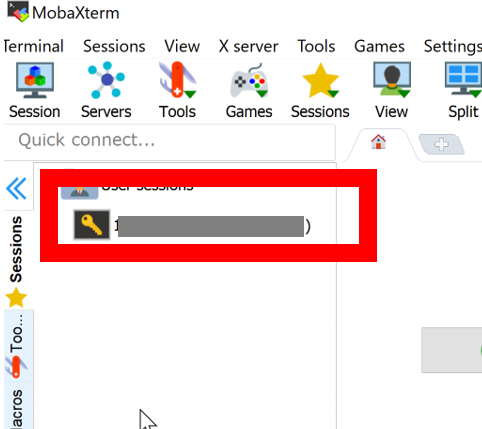
![[kaneko lab.]](https://www.kkaneko.jp/info/logo_png.png)