Ubuntu: ユーザーディレクトリ名を標準の英語表記に変更する手順
Ubuntu環境において、ホームディレクトリ内の標準的なユーザーディレクトリ名(例: 「ダウンロード」「ドキュメント」など)を、ロケール設定に依存しない英語表記(例: `Downloads`, `Documents`)に変更する手順を解説する。これは、主にCUI環境での操作性向上や、異なる言語環境間でのスクリプトの互換性を確保したい場合に有用である。
手順
1. ディレクトリ設定更新コマンドの実行
まず、ターミナルを開き、以下のコマンドを実行する。
LANG=C LC_ALL=C xdg-user-dirs-gtk-update解説:
LANG=C LC_ALL=C: コマンド実行時のロケール(言語・地域設定)を一時的に「C」(事実上の標準英語)に設定する。これにより、ディレクトリ名を英語基準で更新するよう促す。xdg-user-dirs-gtk-update: XDG標準に基づいたユーザーディレクトリ(ダウンロード、ドキュメントなど)の設定を更新するためのGUIツールを起動する。
コマンドを実行すると、以下のようなウィンドウが表示される。

2. ディレクトリ名の更新
上記で表示された「標準フォルダの名前を現在の言語に合わせて更新しますか?」という内容のウィンドウ内で「Update Names」ボタンをクリックする。これにより、設定ファイル (`~/.config/user-dirs.dirs`) 内のディレクトリパスが英語表記に更新される。
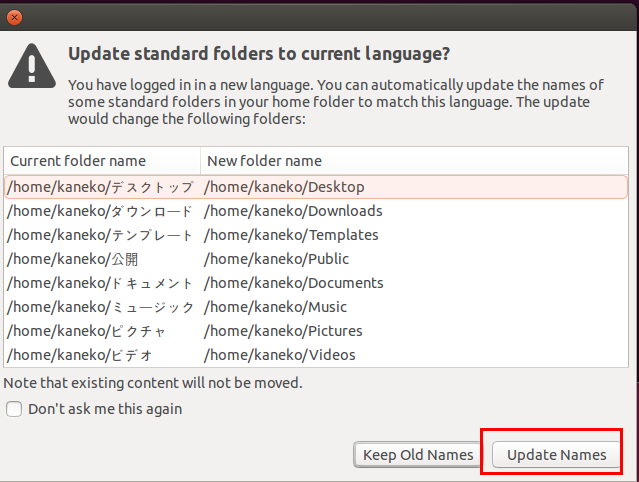
3. 設定の反映(ログアウト・再ログイン)
変更をシステム全体、特にデスクトップ環境やファイルマネージャに確実に反映させるため、一度ログアウトし、再度ログインする。
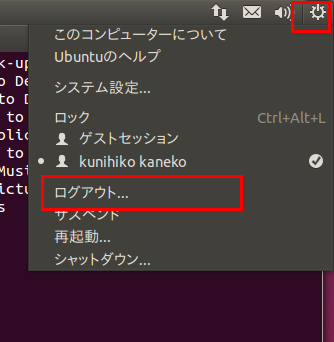
4. 再ログイン時の確認ダイアログへの対応
再ログイン後、デスクトップ環境が起動する際に、以下のような内容のダイアログが表示されることがある。これは、設定ファイル (`~/.config/user-dirs.dirs`) で指定されたディレクトリ名(英語表記)と、ホームディレクトリ内に存在する実際のディレクトリ名(変更前の言語表記、例: 「ダウンロード」)が異なるために表示される。
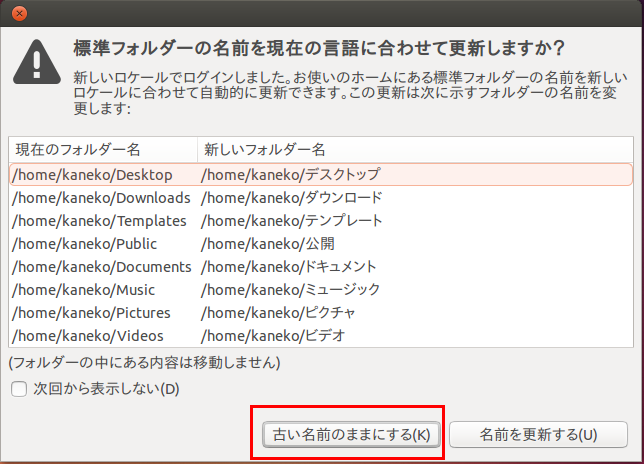
ここで、以下の操作を行う。
- 「次回から表示しない」 (Don't ask me this again) のチェックボックスをオンにする。
- 「古い名前のままにする」 (Keep Old Names) ボタンをクリックする。
解説:
- ここで「古い名前のままにする」を選択するのは、手順1, 2で設定した英語のディレクトリ名設定を維持し、既存の古い名前(日本語など)の物理ディレクトリは変更されずに残ることを意味する。(注意:ここで「新しい名前(Update Names)」を選択すると、ディレクトリ名が元の言語に戻ってしまう可能性がある。)
- この操作により、ファイルマネージャ等では英語名のディレクトリ(例: `Downloads`, `Documents`)が標準として扱われるようになる。元の言語名のディレクトリ(例: 「ダウンロード」「ドキュメント」)はホームディレクトリ内に残るが、システムは新しい英語名を標準として認識する。
注意点
- この操作により、標準ユーザーディレクトリのパスが設定ファイル (`~/.config/user-dirs.dirs`) 内で変更される。もし、特定のディレクトリパス(例: `~/ダウンロード`)を直接参照しているスクリプトや設定がある場合、それらを新しいパス(例: `~/Downloads`)に修正する必要がある。
- 物理的な既存ディレクトリにあるファイルは自動的には移動しない。古い名前のディレクトリ(例: 「ダウンロード」)に残ったままとなるため、必要に応じて新しい英語名のディレクトリ(例: `Downloads`)に手動で移動する必要がある。
![[kaneko lab.]](https://www.kkaneko.jp/info/logo_png.png)